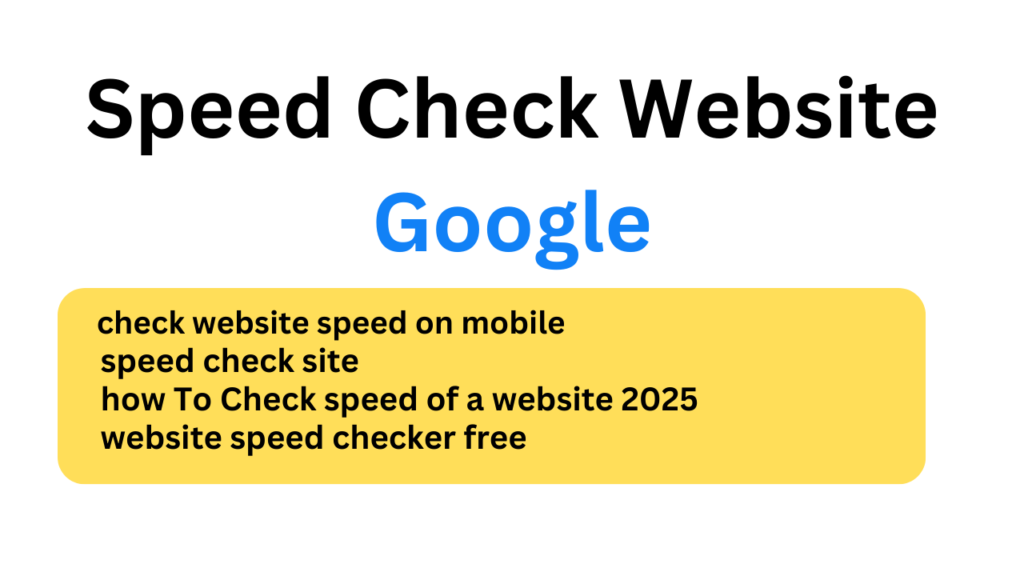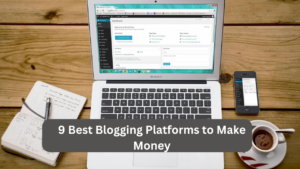To improve the performance of your WordPress site, using a Cache Plugin can make a big difference. Here are the best 9 caching plugins for WordPress, along with how to use them effectively:

Table of Contents
1. W3 Total Cache
- Best For: Performance optimization, including minification and caching for browsers, database, and objects.
- How to Use:
- Install the plugin from the WordPress plugin repository.
- Enable caching for Page Cache, Minify, Database Cache, and Object Cache.
- Set up Content Delivery Network (CDN) if applicable.
- Clear cache after changes are made to your site.
2. WP Super Cache
- Best For: Simplicity and ease of use for beginners.
- How to Use:
- Install the plugin and activate it.
- In the settings, choose the cache mode (simple or expert mode).
- Enable cache for visitors and set the expiration time.
- Set automatic cleanup for expired cache.
3. LiteSpeed Cache
- Best For: Sites using LiteSpeed servers.
- How to Use:
- Install the plugin and activate it.
- Enable server-side caching under the “Cache” tab.
- Configure Image Optimization, CSS/JS minification, and database optimization.
- Use the “Purge All” option when you update your site to clear cache.
4. Autoptimize
- Best For: JavaScript and CSS optimization alongside caching.
- How to Use:
- Install the plugin and activate it.
- Configure the minification settings for HTML, CSS, and JavaScript.
- Enable the option to aggregate inline CSS and JS files.
- Clear cache regularly to ensure smooth operation.
5. Cache Enabler
- Best For: Simple and lightweight caching solution.
- How to Use:
- Install the plugin and activate it.
- Set the cache expiration time and configure the cache path.
- Enable WebP support if you’re using WebP images.
- Regularly purge cache manually or set it to auto-purge after a specific period.
6. Comet Cache
- Best For: Easy-to-use caching for both beginners and advanced users.
- How to Use:
- Install and activate the plugin.
- Set up automatic cache clearing upon site changes.
- Enable the browser cache for faster reloading.
- Purge cache manually or set an expiration schedule.
7. WP Rocket (Paid)
- Best For: Comprehensive caching solution with advanced features.
- How to Use:
- Install the premium plugin and activate it.
- Configure cache settings for pages, posts, and browser cache.
- Enable lazy loading for images and videos to improve speed.
- Use the database optimization tool and clear cache when needed.
8. Breeze Cache
- Best For: Sites using Cloudways hosting, but works for all hosts.
- How to Use:
- Install the plugin and activate it.
- Enable page caching, minification, and database optimization.
- Set cache expiration and schedule cache purging.
- Use the “Clear Cache” option after any content update.
9. Hummingbird
- Best For: Performance optimization with a focus on speed.
- How to Use:
- Install and activate the plugin.
- Use the built-in tools to enable GZIP compression and file caching.
- Minify JavaScript, CSS, and HTML.
- Regularly clear the cache to avoid slow performance.

General Tips for Using Cache Plugins:
- Choose the Right Caching Type: Depending on the plugin, you can cache the page, objects, database, or minify CSS/JS files.
- Set Cache Expiry: Don’t let cache accumulate for too long. Set expiration times to keep your content fresh.
- Combine with a CDN: For better performance, use a Content Delivery Network (CDN) with your caching plugin.
- Clear Cache Regularly: Clear the cache whenever you make changes to your site to ensure that visitors see the latest version.
- Test Site Speed: Use tools like Google PageSpeed Insights or GTmetrix to test site performance before and after implementing a cache plugin.
By using the right caching plugin and optimizing settings, you can significantly improve the speed and user experience of your WordPress site.