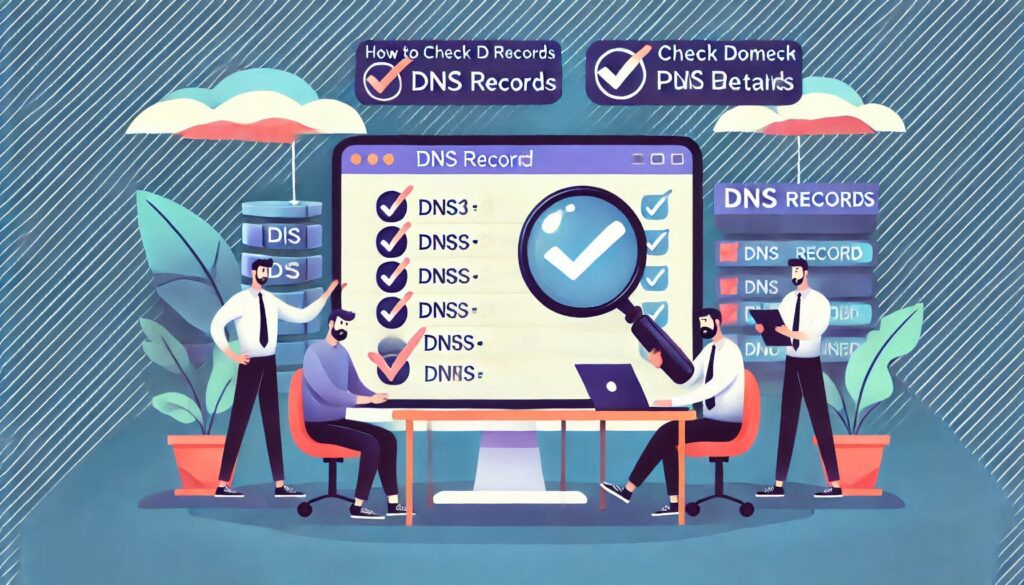How to Connect Airpods to Laptop Absolutely, here’s a guide on how to connect your AirPods to your laptop, including visuals:
Connecting AirPods to a Laptop
While AirPods are designed to work seamlessly with Apple devices, you can still connect them to your Windows or Mac laptop using Bluetooth. Here’s how:

Table of Contents
how to screenshot windows 10

how to hook up airpods to laptop
can you connect airpods to laptop
how to connect airpods to hp laptop
How to Connect Airpods to Laptop
how to connect airpods to laptop windows 11
how to connect airpods to laptop windows 10
how to connect airpods to laptop mac
how to connect airpods to laptop dell
how do i pair airpods to laptop
What is Web Hosting
Here’s a detailed guide to connect your AirPods to any laptop:

General Steps for Connecting AirPods to a Laptop
- Activate Pairing Mode on AirPods:
- Open the AirPods case lid but keep the AirPods inside.
- Press and hold the button on the back of the case until the LED light blinks white.
- Turn On Bluetooth on Your Laptop:
- Go to your laptop’s Bluetooth settings and ensure Bluetooth is turned on.
- Pair AirPods:
- In the list of available devices, find your AirPods.
- Select them and click Connect or Pair.

How to Connect AirPods to Specific Laptop Types
1. Windows Laptops
For Windows 10:
- Open Settings from the Start menu.
- Go to Devices > Bluetooth & other devices.
- Turn on Bluetooth and click Add Bluetooth or other device.
- Select Bluetooth and then choose your AirPods from the list.
For Windows 11:
- Open Settings from the Start menu.
- Navigate to Bluetooth & devices.
- Turn on Bluetooth and click Add device.
- Select Bluetooth, locate your AirPods, and click Connect.
2. Mac Laptops
- Open System Preferences > Bluetooth.
- Turn Bluetooth on.
- Place your AirPods in pairing mode (white blinking light).
- Locate your AirPods in the list of available devices and click Connect.
3. HP Laptops
- Use the Windows 10 or 11 steps based on your operating system.
- Ensure your Bluetooth drivers are updated if your AirPods don’t appear.
4. Dell Laptops
- Follow the same steps as for HP laptops or general Windows instructions.
- On older Dell models, ensure Bluetooth is enabled via the function keys (e.g., Fn + Bluetooth key) or BIOS settings.
FAQs
Can you connect AirPods to a laptop?
Yes, AirPods can connect to any laptop with Bluetooth capability, including Windows and Mac.
How do I pair AirPods to my laptop?
Activate pairing mode on AirPods, turn on your laptop’s Bluetooth, and select AirPods from the list of available devices.
Troubleshooting Tips:
- If AirPods don’t show up:
- Ensure your AirPods are charged.
- Restart your laptop.
- Update Bluetooth drivers.
- If the connection is unstable:
- Disconnect other Bluetooth devices.
- Reset your AirPods by holding the button on the case until the light turns amber and then white.

On Windows Laptops:
- Enable Bluetooth:
- Click on the Start menu and select Settings.
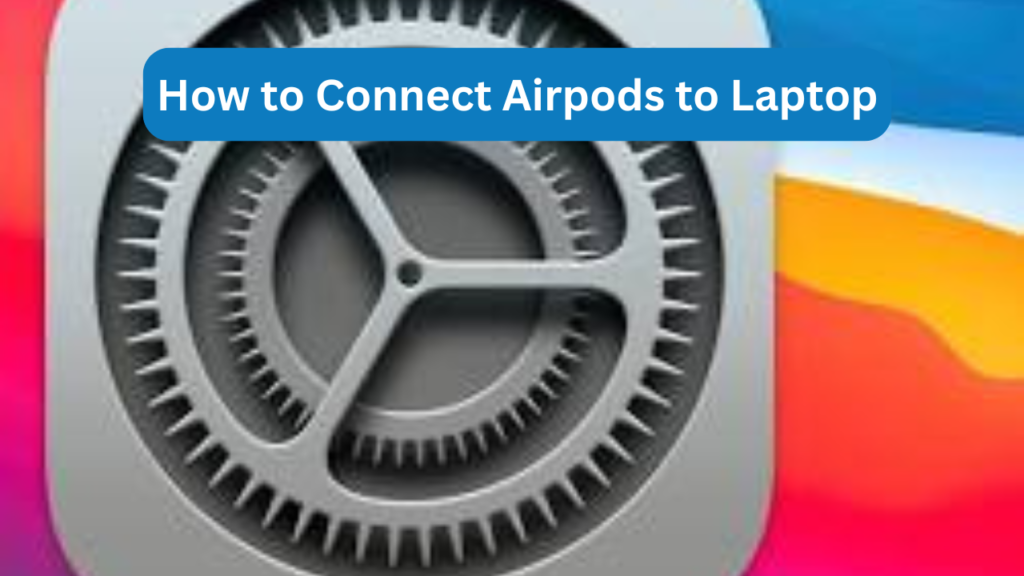
- Navigate to Bluetooth & devices.
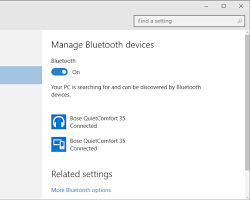
- Turn on the Bluetooth toggle.
- Put AirPods in Pairing Mode:
- Place your AirPods in their charging case.
- Open the lid of the case.
- Locate the small setup button on the back of the case. Press and hold this button until the status light inside the case starts flashing white. This indicates your AirPods are in pairing mode.
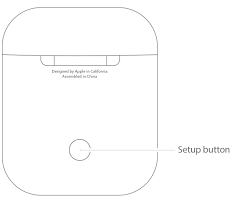
- Connect on Laptop:
- On your laptop, click on Add device.
- Select Bluetooth from the list of device types.
- Your laptop will search for nearby Bluetooth devices. Once it finds your AirPods, click on them to initiate pairing.
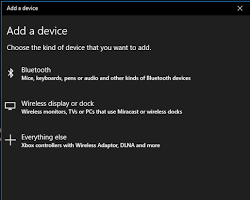
- Confirmation:
- You might see a pairing request pop up on your laptop screen. Click Connect.
- Once connected, you’ll see a confirmation message that your AirPods are “Connected” or “Ready to go”.
On Mac Laptops:
- Automatic Connection (If AirPods are connected to your iPhone):
- If your AirPods are already connected to your iPhone and both devices are signed in with the same iCloud account, your AirPods might automatically connect to your Mac through Handoff. You’ll see a notification on your Mac screen. Click Connect.
- Manual Connection:
- Open System Preferences on your Mac.

- Click on Bluetooth.
- With your AirPods case open and the setup button held (white light flashing), your AirPods should appear in the list of available devices on your Mac. Click on them to connect.
Additional Notes:
- You can also access the Bluetooth settings on your Mac from the menu bar at the top of the screen. Click on the Bluetooth icon and select your AirPods from the list.
- For troubleshooting or more advanced settings, refer to the official Apple Support resource for AirPods: https://support.apple.com/guide/airpods/welcome/web
By following these steps, you should be able to connect your AirPods to your laptop and enjoy listening to music, making calls, and more.
- Best investment apps 2025
- Make Money online high-paying survey websites
- Best 9 Ways to Fix Slow Internet Speed on Windows 11
- Best 8 way fix slow upload speed on both mobile and PC/laptop
- How to redirect posts WordPress
- (no title)
- Top Summer Nails Ideas 2025
- How to Download Songs from YouTube
- improve seo on website | How can I improve my SEO strategy for my website?
- What is Somatic Yoga | Is Yoga a Sin | Is Yoga Demonic
- 9 best blogging platform to make money
- how to create backlink with rankmath seo automatic
- What is a Backlink Checker
- What are the best 10 tools for improving SEO on websites?
- bing api pricing | google search console api
- 10 Tips Easy open google adsense account | Please open my adsense account
- what is bing | what does bing bong mean | what does bing chilling mean
- Top 10 Most Popular Ways to Earn Money Online
- How to Find the Perfect Youtube Thumbnail Maker App
- which reports indicate how traffic arrived at a website?
- how to change the links that appear under your site on google
- How to start a website
- how to use clickbank to make money | 100 $ per day
- How to make money with Youtube Eszy 11 step
- How to make webstory for google blogger website
- screen recorder windows 10 free download
- Top 10 Free Screen Recorders for Windows 11(2025)
- what is ssl certificate | what is ssl and tls | Best no 1
- Best Google Pixel phone
- how to increase traffic in your website
- does ps5 have a web browser’s | brave web browser
- how to speed up mobile hotspot
- How to Start a Blog (in 2024): Step-by-Step Beginner’s Guide
- how to make money in share market 3 tips | शेयर मार्केट से धन कैसे कमाए
- free website traffic
- why is a house blurred out on Google Maps
- Free SSL Certificate
- how much is xfinity internet
- HP Ryzen 5 Hexa Core 5500U – (8 GB/512 GB SSD/Windows 11 Home) 14s-fq1092au Thin and Light Laptop(14 inch, Natural Silver, 1.46 Kg, With MS Office)
- What is apex hosting 2025
- the link building tool helps users enrich their sites’ backlink profiles. the tool can be integrated with google search console. what will this integration do? Best 3 Tips
- How to make money from the Internet of Things
- How to Upload a Job Post on Google Job Board?
- How to Get a Free SSL Certificate for Your Website
- What are the things to be kept in mind on Somvati Amavas
- How Can I Get Traffic To My Website
- World Top 9 best thumbnail maker for youtube (2025)