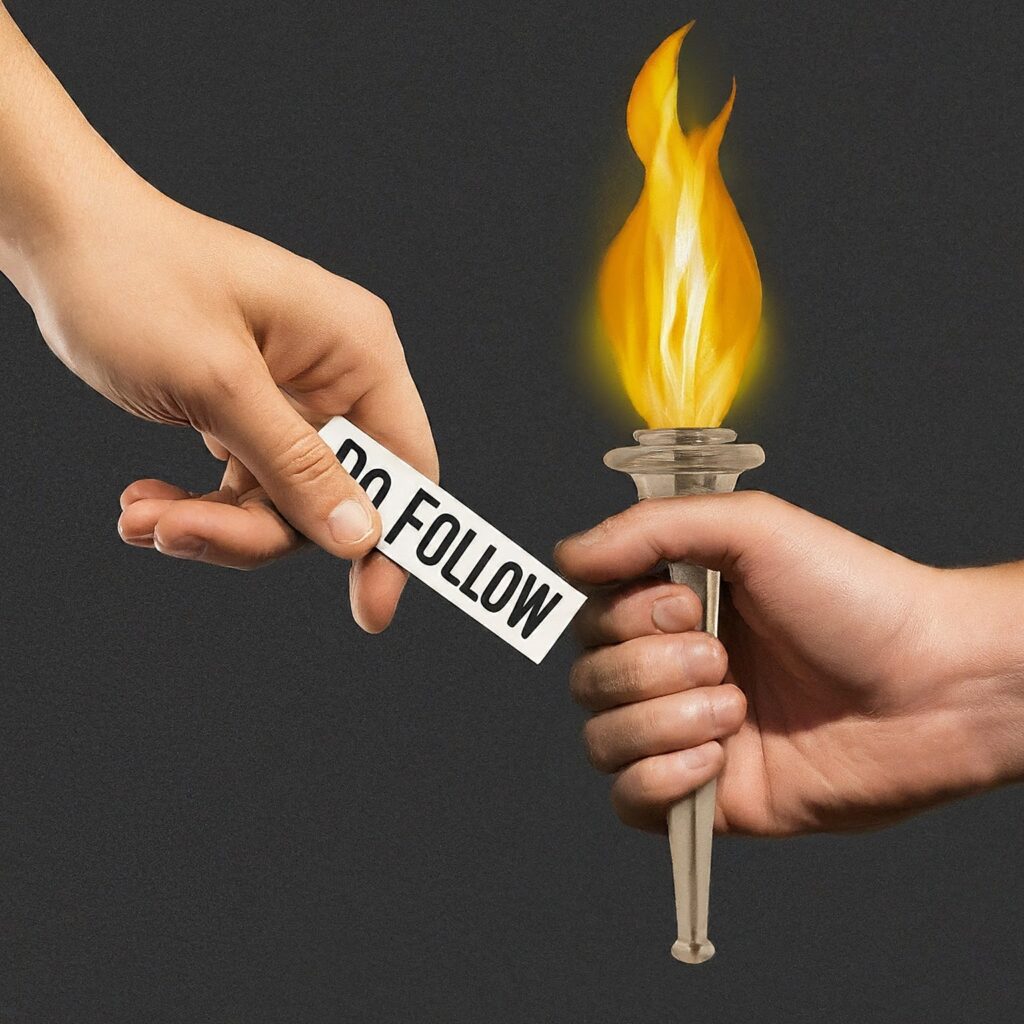create bootable usb from iso Windows 10 or 11 using an ISO file is a straightforward process. Here’s a step-by-step guide: create bootable usb from iso

Table of Contents
create bootable usb from iso linux
Creating a bootable USB from an ISO file in Linux can be done using various methods. Here’s a step-by-step guide for different tools:
Method 1: Using the dd Command
The dd command is a powerful built-in Linux utility.
Steps:
- Insert the USB Drive:
- Insert the USB and find its device name.
- Run:
lsblkExample output:sda 8:0 0 500G 0 disk sdb 8:16 0 16G 0 disk └─sdb1 8:17 0 16G 0 partHere,sdbis the USB drive.
- Unmount the USB:
- Run:
sudo umount /dev/sdb1
- Run:
- Write the ISO to the USB:
- Replace
/path/to/your.isowith the ISO file path and/dev/sdbwith your USB drive:sudo dd if=/path/to/your.iso of=/dev/sdb bs=4M status=progress oflag=sync
- Replace
- Wait for Completion:
- The process may take some time. Do not interrupt it.
- Eject the USB:
- Run:
sudo eject /dev/sdb
- Run:
Method 2: Using Balena Etcher
Balena Etcher is a GUI-based tool.
Steps:
- Install Balena Etcher:
- Download it from Balena Etcher’s website.
- Install the downloaded package:
sudo apt install ./balena-etcher-*.AppImage
- Run Balena Etcher:
- Open Balena Etcher from your application menu.
- Select ISO and USB:
- Click “Flash from file” and select your ISO.
- Choose the USB drive.
- Start Flashing:
- Click “Flash!” to begin. Wait for the process to finish.
Method 3: Using Startup Disk Creator (Ubuntu/Debian-Based)
This is a GUI tool available in most Linux distributions.
Steps:
- Install Startup Disk Creator:
- If not already installed, run:
sudo apt install usb-creator-gtk
- If not already installed, run:
- Open the Tool:
- Search for “Startup Disk Creator” in your applications menu.
- Select ISO and USB:
- Select your ISO file and the USB drive.
- Create the Bootable USB:
- Click “Make Startup Disk” and follow the prompts.
Method 4: Using Ventoy
Ventoy allows you to use a USB to boot multiple ISO files.
Steps:
- Install Ventoy:
- Download Ventoy from Ventoy’s website.
- Extract the downloaded package:
tar -xzf ventoy-*.tar.gz cd ventoy-*/
- Install Ventoy to USB:
- Run:
sudo ./Ventoy2Disk.sh -i /dev/sdbReplace/dev/sdbwith your USB drive.
- Run:
- Copy ISO Files:
- Copy the ISO files directly to the USB drive.
- Boot from USB:
- When booting, Ventoy will display a menu to select ISO files.
Boot from USB
- Insert the USB into the target PC.
- Restart and enter BIOS/UEFI (
F2,F12,Esc, orDelete). - Set the USB as the primary boot device.
- Save and exit.
Your Linux bootable USB is now ready!
create bootable usb from iso | create bootable usb from iso linux
Requirements
- Windows ISO File: Download the Windows 10/11 ISO from Microsoft’s official website.
- USB Drive: At least 8 GB of storage.
- Tool: Use a reliable tool like Rufus or Microsoft’s own Media Creation Tool.
create bootable usb from iso – Steps to Create a Bootable USB
Option 1: Using Rufus
- Download Rufus:
- Visit the Rufus website and download the tool.
- Run Rufus:
- Insert your USB drive into your computer.
- Open Rufus (no installation required).
- Configure Rufus:
- Device: Select your USB drive.
- Boot Selection: Click “Select” and choose the Windows ISO file.
- Partition Scheme:
- GPT: For UEFI systems.
- MBR: For older BIOS systems.
- File System: Default is FAT32 (recommended).
- Start the Process:
- Click “Start” to begin.
- Rufus will warn you that all data on the USB will be erased. Click “OK” to confirm.
- Wait for Completion:
- Rufus will format the USB and copy the Windows files.
- Once done, the USB is bootable.
how to screenshot windows 10

Option 2: Using Media Creation Tool
- Download Media Creation Tool:
- Go to Microsoft’s Windows download page and download the Media Creation Tool.
- Run the Tool:
- Open the Media Creation Tool and accept the license agreement.
- Create Installation Media:
- Select “Create installation media (USB flash drive, DVD, or ISO file) for another PC” and click “Next”.
- Select Preferences:
- Choose the language, edition (Windows 10/11), and architecture (64-bit or 32-bit).
- Choose USB Flash Drive:
- Select “USB flash drive” as the destination.
- Insert your USB drive and click “Next”.
- Download and Copy Files:
- The tool will download Windows and create the bootable USB.

Option 3: Command Prompt (Manual Method)
- Open Diskpart:
- Press
Win + R, typecmd, and run as Administrator. - Type
diskpartand press Enter.
- Press
- Format the USB:
- Type the following commands one by one:
list disk select disk X (Replace X with your USB disk number) clean create partition primary select partition 1 active format fs=fat32 quick assign exit
- Type the following commands one by one:
list disk
select disk X (Replace X with your USB disk number)
clean
create partition primary
select partition 1
active
format fs=fat32 quick
assign
exit
- Mount the ISO:
- Right-click the ISO file and select “Mount”.
- Copy Files:
- Copy all files from the mounted ISO to the USB drive.
Boot from USB
- Insert the bootable USB into the target PC.
- Restart the PC and enter the BIOS/UEFI settings (
F2,F12,Delete, orEscdepending on your system). - Set the USB as the primary boot device.
- Save changes and exit. The PC will boot from the USB.
Now you can install Windows 10 or 11!

Create Windows 10,11 bootable usb Pen drive from ISO
Creating a bootable USB drive for Windows 10 or Windows 11 from an ISO file involves a few steps. Here’s a step-by-step guide:
Prerequisites:
- A USB flash drive with at least 8GB of storage capacity.
- A Windows 10 or Windows 11 ISO file. You can download these from the official Microsoft website.
Steps:
1. Download ISO File:
- Download the Windows 10 or Windows 11 ISO file from the official Microsoft website.
2. Download Rufus:
- Download Rufus, a free and open-source tool for creating bootable USB drives, from the official Rufus website.
3. Insert USB Drive:
- Insert your USB flash drive into a USB port on your computer.
4. Run Rufus:
- Run the Rufus tool that you downloaded.
5. Configure Rufus Settings:
In Rufus, select your USB drive from the “Device” dropdown menu.
Under “Boot selection,” click on “Select” and choose the Windows 10 or Windows 11 ISO file you downloaded.
Ensure the “Partition scheme” is set to “MBR” for legacy BIOS or “GPT” for UEFI. Most modern systems use UEFI.
Set the “File system” to “NTFS.”
Enter a label for your USB drive in the “Volume label” field.
Click “Start.”
6. Warning:
- Rufus will display a warning that all data on the USB drive will be destroyed. Make sure you’ve backed up any important data from the USB drive.
7. Create Bootable USB:
- Click “OK” to proceed.
8. Wait for Completion:
- Rufus will format the USB drive and copy the necessary files to make it bootable. This process may take some time.
9. Completion:
- Once the process is complete, Rufus will display “READY” at the bottom, indicating that your bootable USB drive is ready.
10. Eject USB Drive:
- Safely eject the USB drive from your computer.
Now, you have successfully created a bootable USB drive for Windows 10 or Windows 11. You can use this USB drive to install or repair Windows on a computer. Make sure to follow the correct procedure for booting from USB on the target computer, and note that the installation steps may vary depending on the Windows version
FAQ
Why would I need a bootable USB drive for Windows 10 or 11?
- A bootable USB drive is essential for installing or repairing Windows on a computer. It allows you to perform a clean installation or troubleshoot issues with the operating system.
2. What do I need before creating a bootable USB drive?
- You need a USB flash drive with at least 8GB of storage capacity and a Windows 10 or 11 ISO file, which you can download from the official Microsoft website.
3. What tool can I use to create a bootable USB drive?
- You can use Rufus, a free and open-source tool, to create a bootable USB drive. Download it from the official Rufus website.
4. How do I configure Rufus settings?
- After launching Rufus, select your USB drive, choose the Windows 10 or Windows 11 ISO file under “Boot selection,” set the “Partition scheme” to “MBR” or “GPT” based on your system, choose “NTFS” as the “File system,” enter a label for the drive, and click “Start.”
5. What precautions should I take before starting the process?
- Ensure that you’ve backed up any important data on the USB drive, as Rufus will format it, erasing all existing data.
6. What does the warning in Rufus mean?
- The warning indicates that all data on the USB drive will be destroyed. Confirm and proceed only if you’ve backed up necessary data.
7. How long does it take to create a bootable USB drive?
- The time it takes depends on your system’s speed and the USB drive’s capacity. The process may take several minutes.
8. How can I use the bootable USB drive to install Windows?
- Insert the bootable USB drive into the target computer, restart, and boot from the USB drive. Follow on-screen instructions to install or repair Windows.
9. Can I use the same bootable USB drive for both Windows 10 and 11 installations?
- Yes, the same bootable USB drive can be used for both Windows 10 and Windows 11 installations. Choose the desired version during the installation process.
10. What if I encounter issues during the installation process?
- Check your BIOS/UEFI settings to ensure the computer is set to boot from USB. If issues persist, consult the Microsoft support documentation or community forums.
This FAQ provides guidance on creating a bootable USB drive for Windows 10 and Windows 11. If you have specific questions or encounter issues, feel free to seek assistance from relevant resources or ask for help

.png)