Here is a complete guide to fix the “Critical Error After Plugin Activation” in WordPress.
How to Fix “Critical Error After Plugin Activation” in WordPress
This error usually appears as:
“There has been a critical error on this website. Please check your site admin email inbox for instructions.”
This happens when a plugin conflicts with your theme, other plugins, or exceeds server limits. Below are step-by-step methods to fix it.
Step 1: Enable Debug Mode to Identify the Error
Edit your wp-config.php file in the root of your site and add or update this line:
define( ‘WP_DEBUG’, true );
This will show the exact PHP error causing the critical issue. It might be due to:
- A missing function
- Memory exhaustion
- Syntax error
- Conflict with theme or plugin
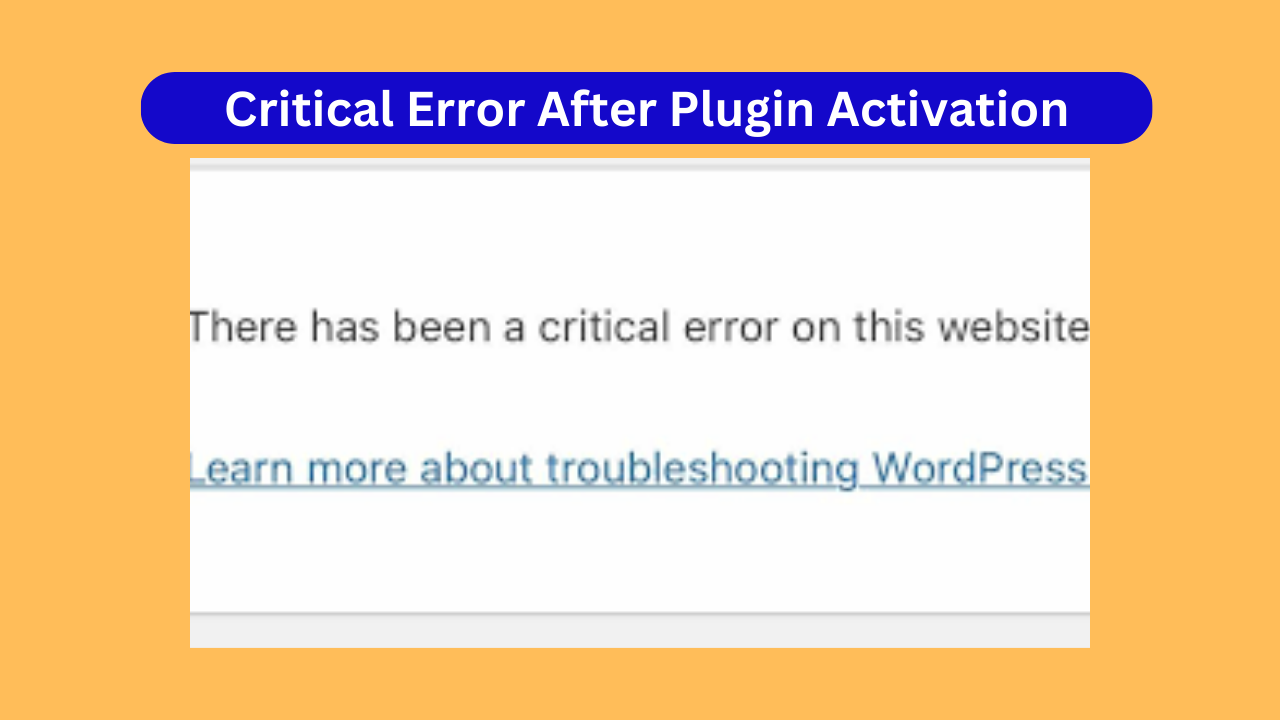
Step 2: Access Your Site via FTP or File Manager
You won’t be able to access the dashboard directly. Use one of the following:
- FTP client (like FileZilla)
- cPanel → File Manager
Navigate to:
/wp-content/plugins/
Step 3: Deactivate the Faulty Plugin
Locate the plugin folder you just activated before the critical error appeared.
Rename the folder:
From: plugin-name
To: plugin-name-disabled
This will deactivate the plugin and restore access to your WordPress dashboard.
Step 4: Check Site Functionality
- Visit your site and dashboard again.
- If it loads, the issue is resolved for now.
- You can delete the problematic plugin or reinstall it later.
Step 5: Fix the Underlying Issue
Based on the error message from Step 1:
- Update WordPress, plugins, and themes to the latest versions.
- Make sure your PHP version is compatible (recommended: PHP 8.0 or higher).
- If it’s a premium plugin, download a fresh copy from the source.
- Contact the plugin developer if it’s a known issue.
Step 6: Restore from Backup (Optional)
If your site is still broken, restore your latest backup using:
- UpdraftPlus
- Jetpack
- Host-provided backup system
Common Causes of Critical Errors After Plugin Activation
- Plugin incompatible with the current WordPress version
- Conflicts between multiple plugins
- Fatal PHP errors in plugin files
- Plugin requires higher PHP memory
Prevention Tips
- Always back up before installing new plugins.
- Install plugins one at a time and test before activating others.
- Monitor your server error logs regularly.
- Use a staging site to test plugin updates and new installations.
Final Thoughts
The “Critical Error” after plugin activation can be scary, but is fixable. Identifying the error source, disabling the faulty plugin, and debugging the issue will usually solve the problem.
Need help identifying the plugin or error code? Just copy and paste the exact error message here and I’ll assist you.


Pingback: wordpress Fix all plugion error » Webguide Blogging Website