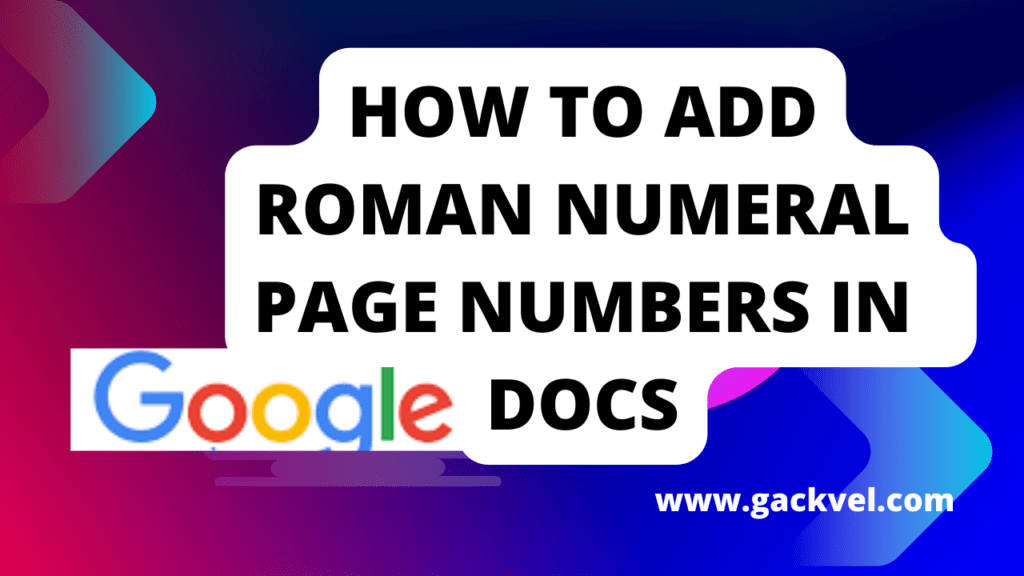
Add Roman Numeral Page Numbers in Google Docs
Unfortunately, Google Docs doesn’t currently support automatically inserting Roman numerals for page numbers. However, you can achieve this manually using a two-step process:
- How To Add Roman Numeral Page Numbers in Google Docs
- Insert Special Characters:
- Go to the place where you want the Roman numeral page number.
- Click on the “Insert” menu and select “Special characters”.
- In the search bar, type “Roman” and choose the desired Roman numeral from the “Roman numerals” options.
- Update Page Numbering (Optional):
- If you want Roman numerals for all pages after a specific point, insert a section break (Insert > Break > Section break) before that point.
- Then, double-click on the inserted Roman numeral and choose “Insert” > “Page number”.
- In the “Format page numbers” window, select “Start at” and choose “1” to begin numbering with the Roman numeral.
Here are some additional resources that you might find helpful:
- A guide with screenshots on how to insert Roman numerals in Google Docs: How To Do Roman Numerals on Google Docs in 3 Ways: [WEB how to make Roman numerals in Google docs ON PDFgear pdfgear.com]
- A video tutorial on how to insert Roman numerals for page numbers: how to make page numbers Roman numerals in Google Docs: [YouTube video on how to make Roman numerals for page numbers in Google Docs]
While it’s not an automatic process, these steps will allow you to add Roman numeral page numbers to your Google Doc.

