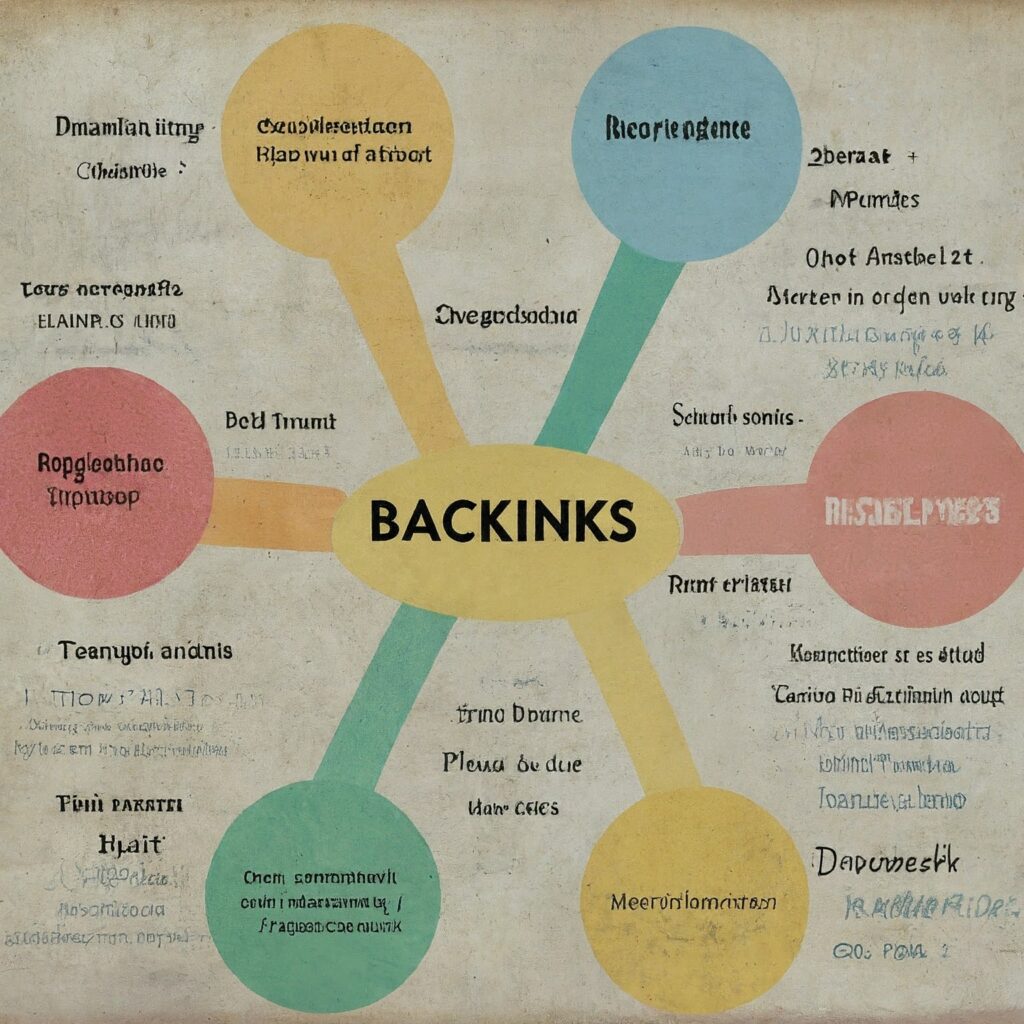How to Add Users To Google Search Console has been Fully explained in this article. Read the complete article.
How to Add Users to Google Search Console | How To Add Users to Google Search Console
1. Access Google Search Console:
·
Open your web browser
and go to Google Search Console.
·
Sign in using your
Google account credentials. Ensure that you’re using the account associated
with the website or property you want to manage.
2. Select the Property:
·
Once signed in, you’ll
see a list of properties (websites) associated with your account. Click on the
property for which you want to add users. If you haven’t added the property
yet, you’ll need to do that first.
3. Navigate to Settings:
·
On the left sidebar,
find and click on the gear icon (Settings) located in the lower-left corner.
This will open the Settings menu.
4. Click on Users and Permissions:
·
Within the Settings
menu, click on “Users and permissions.” This section allows you to
manage the users who have access to your property in Google Search Console.
5. Click on Add User:
·
Once in the
“Users and permissions” section, you’ll see a list of existing users.
To add a new user, click on the “+ADD USER” button.
6. Enter User’s Email:
·
In the “Add a new
user” dialogue box, enter the email address of the person you want to add.
Make sure to use the correct email associated with their Google account.
7. Select Permission Level:
·
Choose the appropriate
permission level for the user. There are three levels:
·
Full: Grants complete access to all features.
·
Restricted: Allows access to certain features, excluding
settings that affect ownership and permissions.
·
Read-only: Provides view-only access without the ability
to make any changes.
8. Click on Add:
·
After entering the
email and selecting the permission level, click on the “ADD” button
to initiate the user addition process.
9. Verification (if required):
·
Depending on the
permission level selected, the user might need to go through a verification
process. This often involves confirming ownership of the property, especially
for higher permission levels.
1 Confirmation:
·
Once added
successfully, the new user’s email will appear in the Users and Permissions
list. The user will now have access to the specified property in Google Search
Console based on the assigned permission level.
Remember to communicate with the user you’re adding to ensure they are aware of the access and any verification steps they may need to complete. If there are any changes in the user interface or process in the future, refer to the official Google Search Console documentation for the most accurate and up-to-date information.
FAQ
Q: How do I add users to Google Search Console?
A: To add users to Google Search Console, follow these steps:
Access Google Search Console:
- Go to Google Search Console.
- Sign in using your Google account credentials.
Select the Property:
- Choose the property (website) you want to manage within Google Search Console.
Navigate to Settings:
- Click on the gear icon (Settings) located in the lower-left corner of the left sidebar.
Click on Users and Permissions:
- Under Settings, find and click on “Users and permissions.”
Click on Add User:
- In the Users and Permissions section, click on the “+ADD USER” button.
Enter User’s Email:
- Enter the email address of the person you want to add.
Select Permission Level:
- Choose the appropriate permission level for the user: Full, Restricted, or Read-only.
Click on Add:
- Click the “ADD” button to initiate the user addition process.
Verification (if required):
- Depending on the permission level, the user may need to verify ownership, especially for Full access. Follow the verification steps if prompted.
Confirmation:
- Once added, the new user’s email will appear in the Users and Permissions list for the selected property.
Q: What are the different permission levels when adding a user?
A: There are three permission levels:
- Full: Provides complete access to all features.
- Restricted: Allows access to specific features, excluding settings that impact ownership and permissions.
- Read-only: Provides view-only access without the ability to make changes.
Q: Can I add multiple users to Google Search Console?
A: Yes, you can add multiple users to Google Search Console. Follow the same process for each user you want to add.
Q: Is there a verification process for added users?
A: Depending on the permission level selected, there may be a verification process, especially for Full access. Users might need to confirm ownership of the property.
Q: How do I remove a user from the Google Search Console?
A: To remove a user, go to the Users and Permissions section, locate the user, and click on the three dots next to their name. Choose “Remove user.”
Q: Can users with Read-only access make changes to my website?
A: No, users with Read-only access can view data but cannot make any changes to the website’s settings or configuration.
Q: What happens if a user forgets the verification process during the addition?
A: If a user forgets or encounters issues during the verification process, they may need to go through it again. Google Search Console will guide them through the necessary steps.
Remember to communicate with users you’re adding to ensure they are aware of their access level and any verification steps they may need to complete. For the latest information or updates, refer to the official Google Search Console documentation.