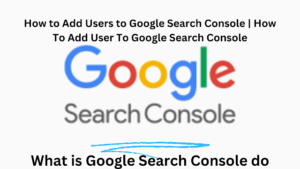
How to Add Users to Google Search Console
Google Search Console is an essential tool for website owners and webmasters, providing valuable insights into how their site performs in Google search results. However, managing a website often requires collaboration with multiple team members or third-party agencies. In such cases, adding users to Google Search Console becomes crucial for effective management and analysis of website data.
How to Google Search Console Login (2024)
1. Introduction
What is Google Search Console?
Google Search Console, formerly known as Google Webmaster Tools, is a free service offered by Google that helps website owners monitor, maintain, and troubleshoot their site’s presence in Google Search results.
Importance of Adding Users to Google Search Console
Adding users to Google Search Console allows website owners to share access to their site’s data with other individuals or teams, enabling collaborative efforts in optimizing the site’s performance and resolving any issues that may arise.
2. Accessing Google Search Console
To add users to Google Search Console, you first need to access the platform. Here’s how:
Signing in or Creating an Account
If you haven’t already, sign in to Google Search Console using your Google account. If you don’t have an account, you can easily create one for free.
Verifying Ownership of the Website
Before adding users, you must verify ownership of the website in Google Search Console. This ensures that only authorized individuals have access to the site’s data.
3. Adding Users
Once you’ve accessed Google Search Console and verified ownership of the website, you can proceed to add users:
Understanding User Roles
Google Search Console offers different user roles, each with varying levels of access and permissions. These roles include:
- Owner: Full control over the property, including the ability to add and remove users.
- Full user: Access to all features except managing users and settings.
- Restricted user: Limited access to specific features, such as viewing data without the ability to make changes.
- Associate: Access to some features, typically granted to individuals working with third-party agencies or consultants.
Adding Individual Users
To add an individual user, navigate to the “Settings” section of Google Search Console and click on “Users and permissions.” Then, click on “Add user” and enter the email address of the individual you wish to add, along with their desired role.
Adding Users in Bulk
For larger teams or agencies managing multiple websites, Google Search Console allows you to add users in bulk by uploading a CSV file containing the email addresses and roles of the individuals you wish to add.
4. User Permissions
After adding users, it’s essential to assign appropriate permissions to ensure that each user has access only to the necessary data and features:
Different Levels of Access
Depending on their role, users may have access to varying levels of data and functionality within Google Search Console. It’s crucial to review and understand the permissions associated with each role before assigning them to users.
Assigning Appropriate Permissions
When adding or editing users, carefully consider the level of access each user requires. Assign permissions based on their responsibilities and the data they need to effectively perform their tasks while ensuring the security of sensitive information.
5. Managing Users
Once users have been added, you can easily manage their access and permissions within Google Search Console:
Editing User Permissions
If a user’s responsibilities change or if you need to adjust their level of access, you can easily edit their permissions within the “Users and permissions” section of Google Search Console.
Removing Users from Google Search Console
If a user no longer requires access to Google Search Console or if they are no longer associated with the website, you can remove them from the platform to ensure the security of your site’s data.
6. Troubleshooting
While adding and managing users in Google Search Console is relatively straightforward, you may encounter some common issues:
Common Issues and Solutions
- Verification challenges: If you encounter issues verifying ownership of your website, double-check the verification method you’re using and ensure it’s correctly implemented.
- Access problems: If a user is unable to access Google Search Console after being added, verify that their email address was entered correctly and that they are using the correct account to sign in.
Contacting Google Support
If you encounter persistent issues or need further assistance with adding users to Google Search Console, don’t hesitate to reach out to Google Support for guidance and troubleshooting assistance.
7. Conclusion
Effectively managing a website often requires collaboration with multiple team members or third-party agencies. By adding users to Google Search Console and assigning appropriate permissions, website owners can empower their teams to work together efficiently, optimize site performance, and resolve any issues that may arise.
FAQs
1. Can I add users to Google Search Console for multiple websites at once? Yes, Google Search Console allows you to add users in bulk by uploading a CSV file containing the necessary information for each website.
2. What should I do if I accidentally remove myself as an owner from Google Search Console? If you accidentally remove yourself as an owner, you will need to re-verify ownership of the website using an alternative method, such as adding a meta tag to your site’s HTML or uploading an HTML file.
3. Is there a limit to the number of users I can add to Google Search Console? While there is no specific limit to the number of users you can add, it’s essential to manage user access responsibly to ensure the security of your site’s data.
4. Can I restrict access to certain data or features within Google Search Console? Yes, Google Search Console allows you to assign different levels of access and permissions to users, enabling you to restrict access to specific data or features as needed.
5. How often should I review and update user permissions in Google Search Console? It’s a good practice to regularly review and update user permissions in Google Search Console to ensure that users have the appropriate level of access based on their current responsibilities and the needs of the website.
How to Add Users to Google Search Console | How To Add User To Google Search Console
1. Access Google Search Console:
· Open your web browser and go to Google Search Console.
· Sign in using your Google account credentials. Ensure that you’re using the account associated with the website or property you want to manage.
2. Select the Property:
· Once signed in, you’ll see a list of properties (websites) associated with your account. Click on the property for which you want to add users. If you haven’t added the property yet, you’ll need to do that first.
3. Navigate to Settings:
· On the left sidebar, find and click on the gear icon (Settings) located in the lower-left corner. This will open the Settings menu.
4. Click on Users and Permissions:
· Within the Settings menu, click on “Users and permissions.” This section allows you to manage the users who have access to your property in Google Search Console.
5. Click on Add User:
· Once in the “Users and permissions” section, you’ll see a list of existing users. To add a new user, click on the “+ADD USER” button.
6. Enter User’s Email:
· In the “Add a new user” dialog box, enter the email address of the person you want to add. Make sure to use the correct email associated with their Google account.
7. Select Permission Level:
· Choose the appropriate permission level for the user. There are three levels:
· Full: Grants complete access to all features.
· Restricted: Allows access to certain features, excluding settings that affect ownership and permissions.
· Read-only: Provides view-only access without the ability to make any changes.
8. Click on Add:
· After entering the email and selecting the permission level, click on the “ADD” button to initiate the user addition process.
9. Verification (if required):
· Depending on the permission level selected, the user might need to go through a verification process. This often involves confirming ownership of the property, especially for higher permission levels.
1 Confirmation:
· Once added successfully, the new user’s email will appear in the Users and permissions list. The user will now have access to the specified property in Google Search Console based on the assigned permission level.
Remember to communicate with the user you’re adding to ensure they are aware of the access and any verification steps they may need to complete. If there are any changes in the user interface or process in the future, refer to the official Google Search Console documentation for the most accurate and up-to-date information.
FAQ
Q: How do I add users to Google Search Console?
A: To add users to Google Search Console, follow these steps:
Access Google Search Console:
- Go to Google Search Console.
- Sign in using your Google account credentials.
Select the Property:
- Choose the property (website) you want to manage within Google Search Console.
Navigate to Settings:
- Click on the gear icon (Settings) located in the lower-left corner of the left sidebar.
Click on Users and Permissions:
- Under Settings, find and click on “Users and permissions.”
Click on Add User:
- In the Users and permissions section, click on the “+ADD USER” button.
Enter User’s Email:
- Enter the email address of the person you want to add.
Select Permission Level:
- Choose the appropriate permission level for the user: Full, Restricted, or Read-only.
Click on Add:
- Click the “ADD” button to initiate the user addition process.
Verification (if required):
- Depending on the permission level, the user may need to verify ownership, especially for Full access. Follow the verification steps if prompted.
Confirmation:
- Once added, the new user’s email will appear in the Users and permissions list for the selected property.
Q: What are the different permission levels when adding a user?
A: There are three permission levels:
- Full: Provides complete access to all features.
- Restricted: Allows access to specific features, excluding settings that impact ownership and permissions.
- Read-only: Provides view-only access without the ability to make changes.
Q: Can I add multiple users to Google Search Console?
A: Yes, you can add multiple users to Google Search Console. Follow the same process for each user you want to add.
Q: Is there a verification process for added users?
A: Depending on the permission level selected, there may be a verification process, especially for Full access. Users might need to confirm ownership of the property.
Q: How do I remove a user from Google Search Console?
A: To remove a user, go to the Users and permissions section, locate the user, and click on the three dots next to their name. Choose “Remove user.”
Q: Can users with Read-only access make changes to my website?
A: No, users with Read-only access can view data but cannot make any changes to the website’s settings or configuration.
Q: What happens if a user forgets the verification process during the addition?
A: If a user forgets or encounters issues during the verification process, they may need to go through it again. Google Search Console will guide them through the necessary steps.
Remember to communicate with users you’re adding to ensure they are aware of their access level and any verification steps they may need to complete. For the latest information or updates, refer to the official Google Search Console documentation.

