In the ever-evolving digital landscape, One critical aspect of this maintenance is ensuring that you have a reliable backup of your site. How to Backup WordPress Site, This comprehensive guide will walk you through the process of backing up your WordPress site, ensuring that your data is safe and recoverable in case of any unforeseen events.
Why Backing Up Your WordPress Site is Crucial
Backing up your WordPress site is an essential task that every site owner should prioritize. Whether it’s due to a malicious attack, a server crash, or a simple human error, losing your site’s data can be catastrophic. A proper backup ensures that you can restore your site to its previous state without significant loss.
Manual backup on WordPress website
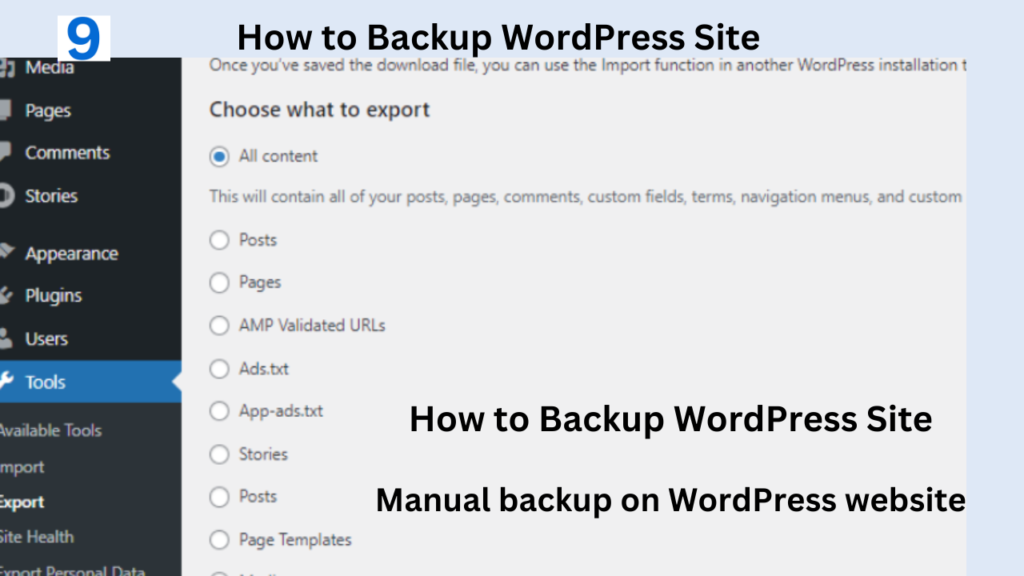
1. Go to wp-admin and log in the wp website
2. Go to the Tool Section
3. Sea At Export Buton
4. Click here to Export Buton
5. Choose what to export
Export
When you click the button below WordPress will create an XML file for you to save to your computer.
This format, which is called WordPress eXtended RSS or WXR, will contain your posts, pages, comments, custom fields, categories, and tags.
Once you’ve saved the download file, you can use the Import function in another WordPress installation to import the content from this site.
6. This will contain all of your posts, pages, comments, custom fields, terms, navigation menus, and custom posts.
Posts
Pages
AMP Validated URLs
Ads.txt
App-ads.txt
Stories
Posts
Page Templates
Media
Understanding the Components of a WordPress Backup
A complete WordPress backup involves two primary components:
- WordPress Files: These include core files, themes, plugins, images, and other uploads.
- WordPress Database: This contains all the posts, pages, comments, settings, and other content.
Manual Backup via cPanel
Step 1: Backup WordPress Files
- Log in to cPanel: Access your hosting account’s cPanel.
- File Manager: Navigate to the File Manager.
- Public_html Directory: Locate the public_html directory, which contains your WordPress files.
- Select All Files: Highlight all files and folders.
- Compress: Right-click and select ‘Compress’ to create a zip file.
- Download the Zip File: Download the zip file to your local machine once the compression is complete.
Step 2: Backup WordPress Database
- Access phpMyAdmin: From cPanel, locate and click on phpMyAdmin.
- Select Your Database: In phpMyAdmin, select your WordPress database.
- Export: Click on the ‘Export’ tab.
- Quick Export: Choose the ‘Quick’ export method and click ‘Go’ to download the database file.
How to Block a Website on Chrome
Automated Backup Solutions
Using Backup Plugins
Automated backups can save time and ensure consistency. Some popular WordPress backup plugins include:
- UpdraftPlus: A user-friendly plugin that allows you to schedule backups and store them on remote locations such as Dropbox, Google Drive, or Amazon S3.
- BackWPup: Another powerful plugin that offers database and file backups, with options to store backups in the cloud or on a local server.
- VaultPress: Developed by Automattic, VaultPress provides real-time backups and security scanning.
How to Set Up UpdraftPlus
- Install and Activate UpdraftPlus: Go to Plugins > Add New, search for UpdraftPlus, and install it.
- Configure Settings: Navigate to Settings > UpdraftPlus Backups.
- Select Backup Content: Choose what you want to back up (files, database, or both).
- Choose Backup Schedule: Set your preferred backup schedule (e.g., daily, weekly).
- Select Remote Storage: Configure remote storage options like Google Drive, Dropbox, etc.
- Initiate Backup: Click on ‘Backup Now’ to start the first backup manually.
Remote Storage Solutions
Storing your backups remotely ensures that you have an additional layer of security. Some reliable remote storage solutions include:
- Google Drive: Offers substantial free storage and seamless integration with backup plugins.
- Dropbox: A popular choice with easy-to-use features and robust security.
- Amazon S3: Provides scalable storage solutions with pay-as-you-go pricing.
- OneDrive: Microsoft’s storage solution that integrates well with Windows environments.
Restoring Your WordPress Site from a Backup
Having a backup is only part of the solution. Knowing how to restore your site from a backup is equally important.
Restoring Files Manually via cPanel
- Log in to cPanel: Access your hosting account’s cPanel.
- File Manager: Navigate to the File Manager.
- Upload Backup Zip: Upload your backup zip file to the public_html directory.
- Extract Files: Right-click on the uploaded zip file and select ‘Extract’.
- Overwrite Existing Files: Ensure the extracted files overwrite the existing files.
Restoring Database via phpMyAdmin
- Access phpMyAdmin: From cPanel, locate and click on phpMyAdmin.
- Select Your Database: In phpMyAdmin, select your WordPress database.
- Import: Click on the ‘Import’ tab.
- Choose File: Select the backup database file from your local machine.
- Start Import: Click ‘Go’ to import the database.
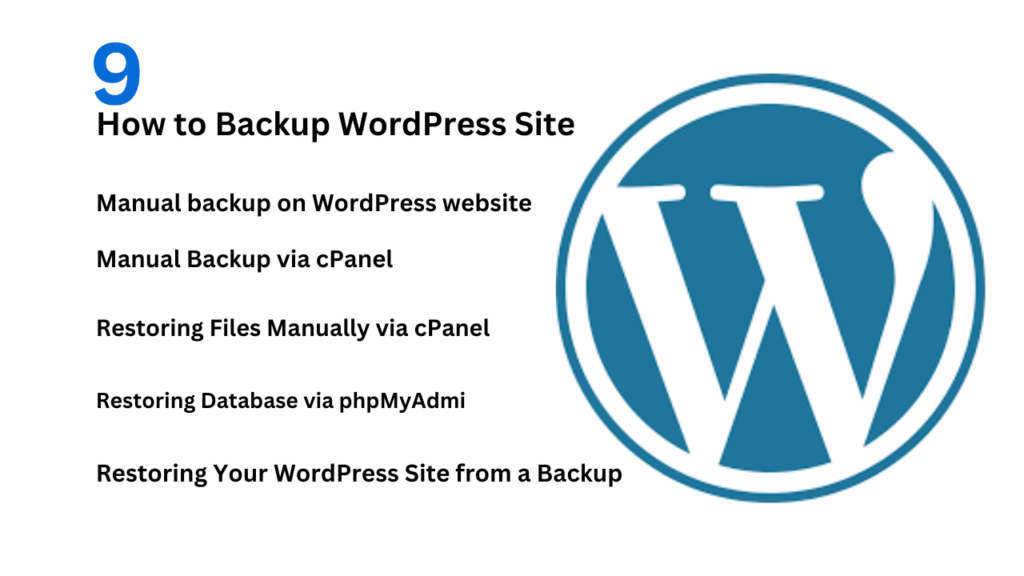
Best Practices for WordPress Backups
- Regular Backups: Schedule regular backups based on the frequency of your site updates.
- Multiple Backup Locations: Store backups in multiple locations to mitigate the risk of data loss.
- Test Your Backups: Periodically test your backups to ensure they can be restored without issues.
- Update Backup Solutions: Keep your backup plugins and solutions updated to avoid compatibility issues.
How to Backup WordPress Site F&Q
How to Backup WordPress Site: Frequently Asked Questions (FAQ)
Backing up your WordPress site is a critical aspect of website management. Below are some frequently asked questions about how to backup a WordPress site, along with detailed answers to help you ensure your data is safe and secure.
1. What is a WordPress Backup?
A WordPress backup is a copy of your website’s data, including files and databases, that can be used to restore the site in case of data loss, server failure, or other emergencies.
2. Why Should I Backup My WordPress Site?
Regular backups are essential because they provide a safeguard against data loss caused by hacking, server crashes, software updates, or human errors. Having a backup ensures that you can quickly restore your site to its previous state.
3. How Often Should I Backup My WordPress Site?
The frequency of backups depends on how often your site is updated. For sites with frequent content updates, daily backups are recommended. For less active sites, weekly or monthly backups may suffice.
4. Can I Backup My WordPress Site Without Using a Plugin?
Yes, you can backup your WordPress site manually without using a plugin. This involves downloading your site’s files via FTP and exporting your database via phpMyAdmin.
5. How Do I Manually Backup My WordPress Site?
Backing Up Files via FTP
- Install an FTP client (e.g., FileZilla).
- Connect to your server using FTP credentials.
- Navigate to your WordPress directory.
- Download all files and folders to your local machine.
Backing Up Database via phpMyAdmin
- Log in to your hosting control panel.
- Open phpMyAdmin.
- Select your WordPress database.
- Click on the Export tab.
- Choose the Quick export method and click Go to download the database file.
6. What Are the Best Plugins for Backing Up My WordPress Site?
Popular backup plugins include:
- UpdraftPlus
- BackWPup
- VaultPress
- Duplicator
- BackupBuddy
7. How Do I Restore My WordPress Site from a Backup?
Restoring Files via FTP
- Connect to your server using an FTP client.
- Upload your backup files to the WordPress directory, overwriting existing files.
Restoring Database via phpMyAdmin
- Log in to phpMyAdmin.
- Select your WordPress database.
- Click on the Import tab.
- Choose your backup database file and click Go to start the import.
8. Where Should I Store My WordPress Backups?
It is recommended to store backups in multiple locations to ensure redundancy and security. Options include:
- Cloud storage (e.g., Google Drive, Dropbox, Amazon S3)
- External hard drives
- Remote servers
9. How Can I Schedule Automatic Backups for My WordPress Site?
Using a backup plugin like UpdraftPlus, you can schedule automatic backups:
- Install and activate UpdraftPlus.
- Go to Settings > UpdraftPlus Backups.
- Configure the backup schedule and select remote storage options.
- Save your settings to enable automatic backups.
10. Can I Backup My WordPress Site Using cPanel?
Yes, you can use cPanel to backup your WordPress site:
Backing Up Files Using cPanel File Manager
- Log in to cPanel.
- Open File Manager and navigate to the WordPress directory.
- Compress the files into a zip file.
- Download the zip file to your local machine.
Backing Up Database Using cPanel Backup Wizard
- Open Backup Wizard in cPanel.
- Select Backup, then Download a MySQL Database Backup.
- Choose your WordPress database and save the backup file.
11. What Should I Do If My Backup Fails?
If your backup fails:
- Check the error logs for specific issues.
- Ensure there is sufficient storage space on the server.
- Verify your FTP and database credentials.
- Retry the backup process.
- Consider using a different method or plugin if the issue persists.
12. How Can I Test My WordPress Backups?
To test your backups:
- Set up a staging environment or local development server.
- Restore the backup to this environment.
- Verify that the site functions correctly and all data is intact.
13. Are There Any Risks Associated with Backups?
Risks associated with backups include:
- Storing backups on the same server as the website, which can be risky if the server fails.
- Failing to regularly update and test backups, leading to outdated or unusable backups.
- Using insecure methods to transfer or store backups, risking unauthorized access.
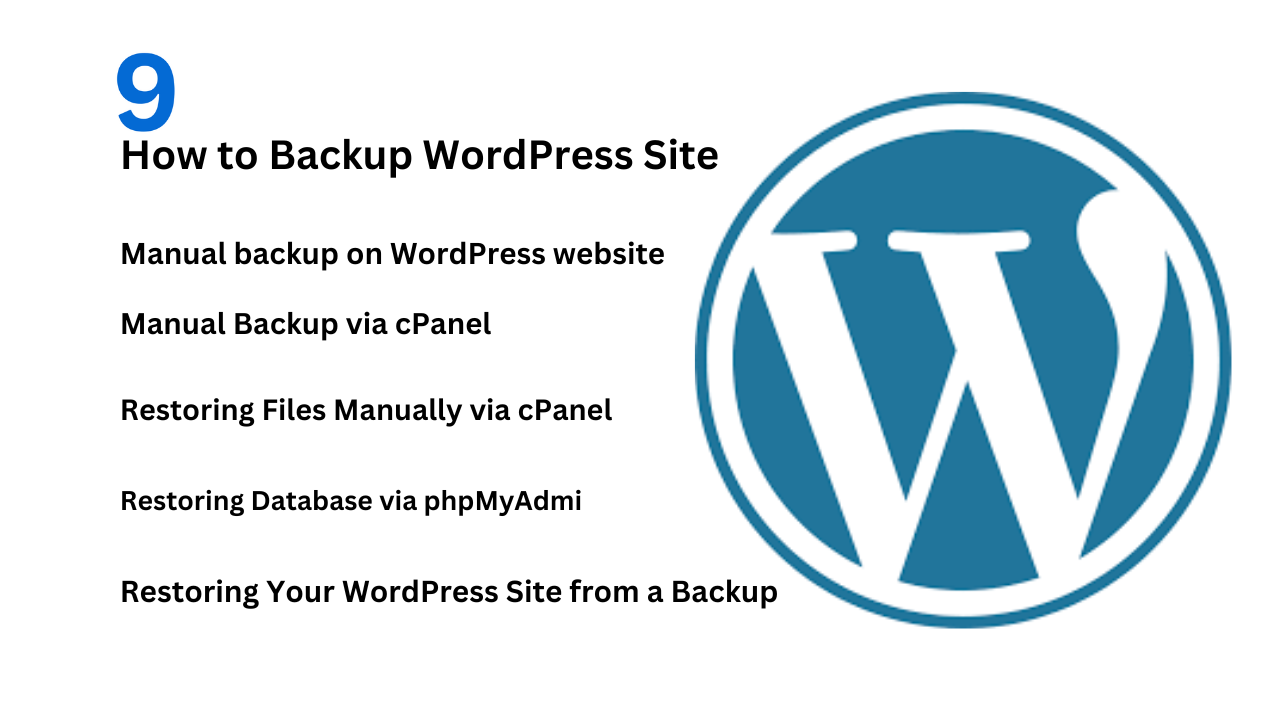
One comment
Comments are closed.