change thumbnail on YouTube
Here’s a step-by-step guide on how to change thumbnail on YouTube:
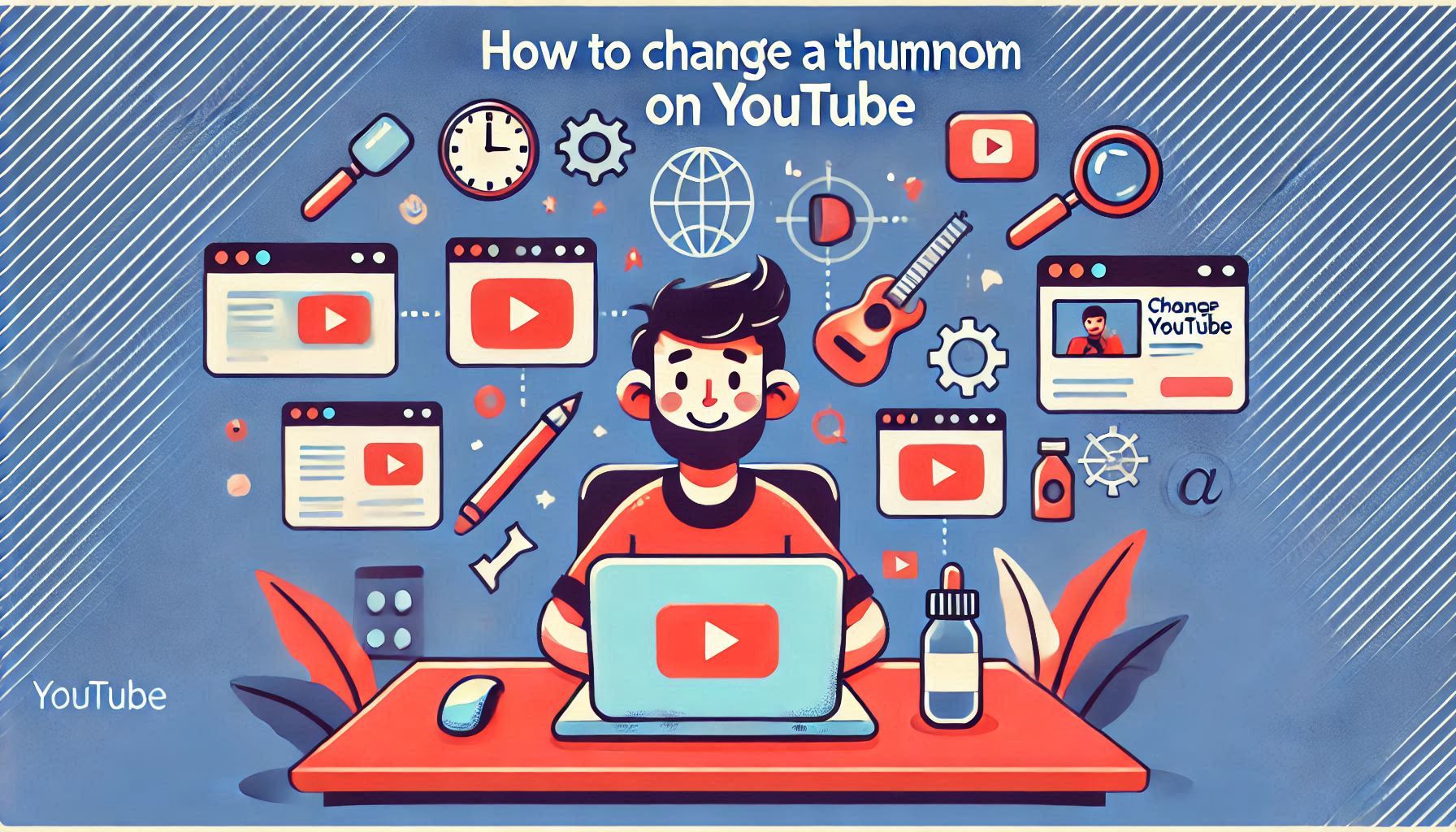
Table of Contents
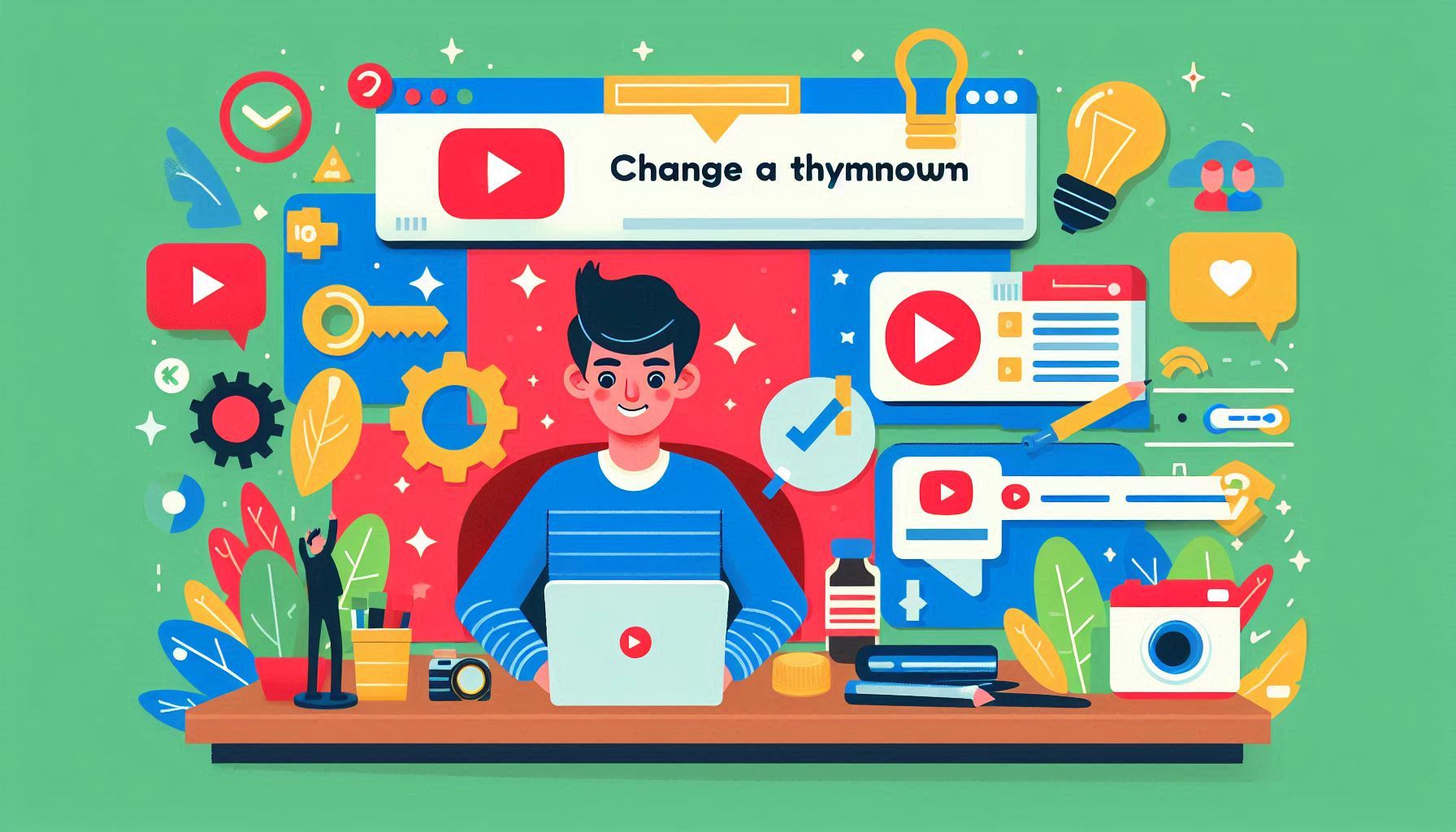
Steps to Change Thumbnail on YouTube
1. Sign in to YouTube Studio
- Go to YouTube Studio.
- Sign in with your Google account.
2. Access Your Videos
- In the left-hand menu, click on
Content. - This will display all the videos you’ve uploaded to your channel.
3. Edit the Video
- Find the video you want to change the thumbnail for.
- Click on the
Edit(pencil) icon next to the video.
4. Choose or Upload a Thumbnail
- Scroll down to the “Thumbnail” section.
- You will see three auto-generated thumbnails that YouTube has selected from your video.
- To choose one of these, simply click on it.
- To upload your custom thumbnail:
- Click on
Upload thumbnail. - Select an image file from your computer.
- Click
Open.
- Click on
5. Save Changes
- After selecting or uploading your desired thumbnail, click on the
Savebutton at the top-right corner of the page.

Thumbnail Requirements
- Resolution: 1280×720 pixels (with a minimum width of 640 pixels).
- File Size: Under 2 MB.
- Format: JPG, PNG, or GIF.
- Aspect Ratio: 16:9 is recommended.
By following these steps, you can easily change or upload a custom thumbnail for your YouTube video. Custom thumbnails are an excellent way to attract viewers and enhance the visual appeal of your videos.
How to redirect posts WordPress
- How to Get Traffic: Organic Search, Referral, Organic Social, and Direct 4
- how to change Android application Name
- How to create social media app full detail with with structure and admob and all feature
- android app fatch website data kotlin Step By Step
- android app fatch website data kotlin coding with full path 24 naught

