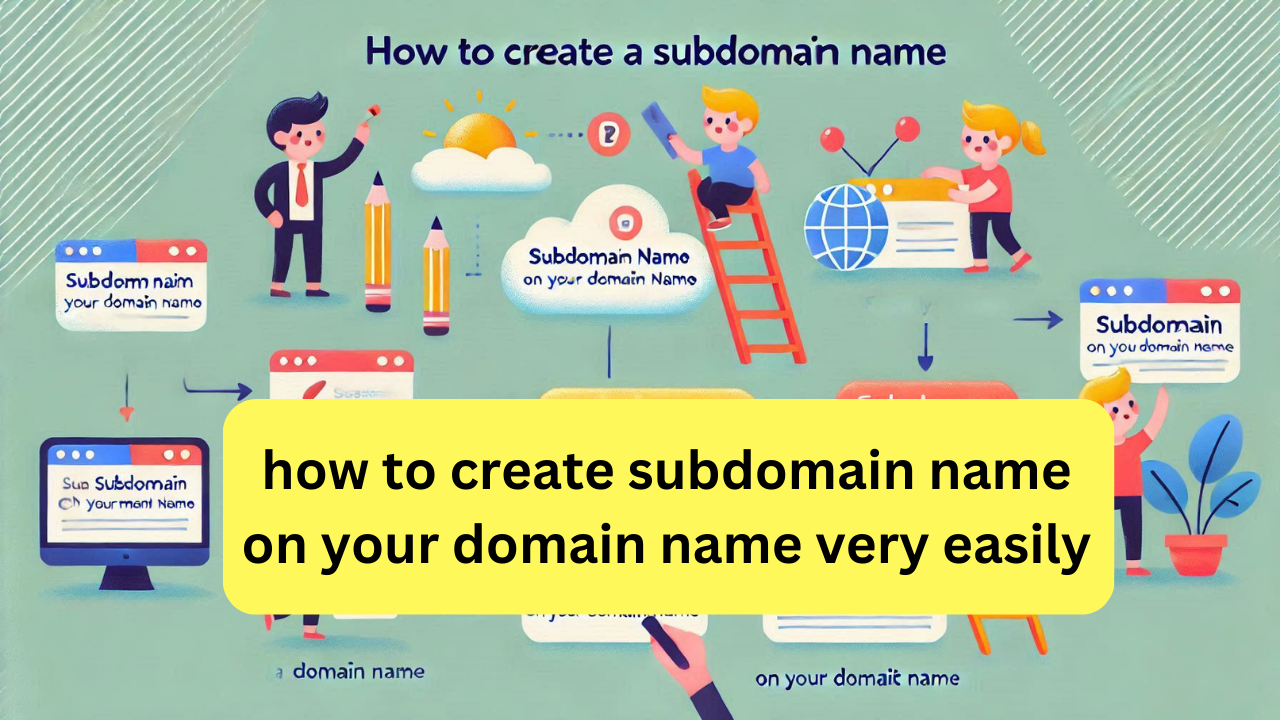How to Create a Subdomain Name on Your Domain Name Easily
create subdomain name, Creating a subdomain is a straightforward process that can help organize your website content or create separate areas for different purposes. Here’s a step-by-step guide to creating a subdomain name easily:
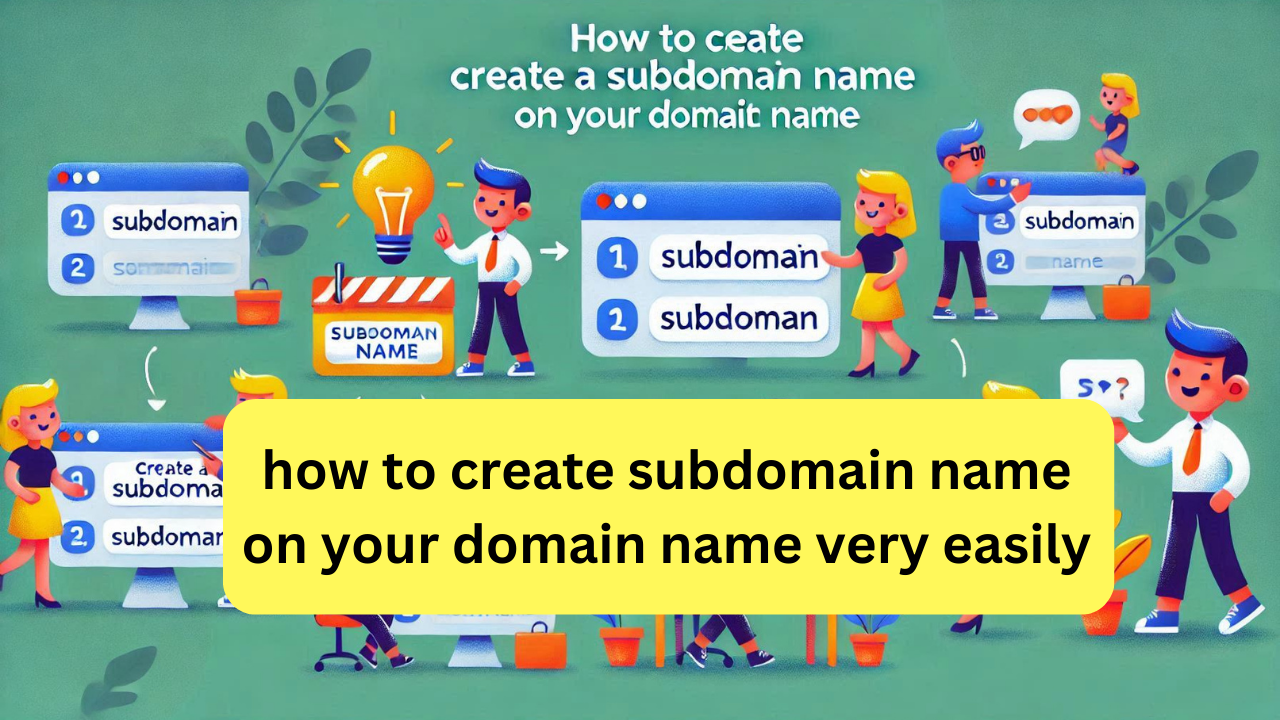
Table of Contents
1. Access Your Domain Management Dashboard Log in to the control panel of your web hosting provider or domain registrar where your domain is registered.
2. Navigate to the Domain or DNS Management Section Look for a section labeled ‘Domain Management,’ ‘DNS Settings,’ or ‘Subdomains.’ This section allows you to manage your domain’s DNS records.
3. Create a New Subdomain
- Find the option to create a subdomain.
- Enter the name of your subdomain in the designated field. For example, if your main domain is
example.com, entering ‘blog’ will createblog.example.com. - Specify the directory where the subdomain’s files will be stored. In many control panels, this is done automatically by creating a new folder with the subdomain name.
4. Configure DNS Settings (if needed) If your hosting provider does not automatically set the DNS records, you will need to add an ‘A’ or ‘CNAME’ record pointing the subdomain to the correct IP address or main domain.
- For an ‘A’ record, enter the subdomain name and the IP address of your server.
- For a ‘CNAME’ record, enter the subdomain name and the main domain it should point to.
5. Save the Changes Once you’ve entered the necessary information, save or apply the changes. It may take some time for the DNS changes to propagate across the internet.
6. Test Your Subdomain After propagation, test your new subdomain by entering it into your browser’s address bar. It should direct you to the appropriate section of your website or display the content you’ve set up.
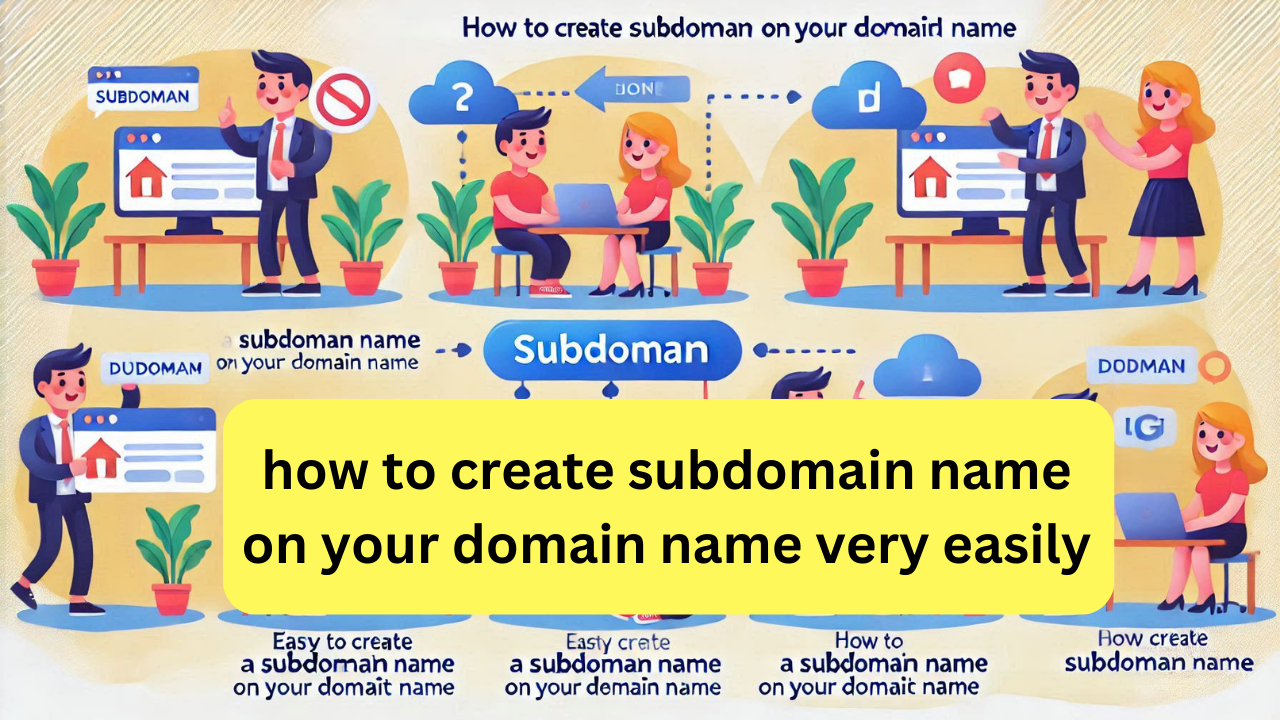
Additional Tips:
- SSL Certificates: If your main domain uses an SSL certificate, ensure that your subdomain is also secured. Many hosting providers offer wildcard SSL certificates that cover both your main domain and all subdomains.
- SEO Considerations: Subdomains can be treated as separate entities by search engines. Ensure that your subdomain is optimized for SEO if you want it to rank well in search results.
- Organization: Use subdomains to organize different types of content, such as
store.example.comfor an online store orsupport.example.comfor a support portal.
By following these steps, you can easily create and manage subdomains for your domain, enhancing the structure and functionality of your website.
How to Create a Subdomain Name on Your Domain Name Easily
Creating a subdomain is a straightforward process that can help organize your website content or create separate areas for different purposes. Here’s a step-by-step guide to creating a subdomain name easily:
1. Access Your Domain Management Dashboard Log in to the control panel of your web hosting provider or domain registrar where your domain is registered.
2. Navigate to the Domain or DNS Management Section Look for a section labeled ‘Domain Management,’ ‘DNS Settings,’ or ‘Subdomains.’ This section allows you to manage your domain’s DNS records.
3. Create a New Subdomain
- Find the option to create a subdomain.
- Enter the name of your subdomain in the designated field. For example, if your main domain is
example.com, entering ‘blog’ will createblog.example.com. - Specify the directory where the subdomain’s files will be stored. In many control panels, this is done automatically by creating a new folder with the subdomain name.
4. Configure DNS Settings (if needed) If your hosting provider does not automatically set the DNS records, you will need to add an ‘A’ or ‘CNAME’ record pointing the subdomain to the correct IP address or main domain.
- For an ‘A’ record, enter the subdomain name and the IP address of your server.
- For a ‘CNAME’ record, enter the subdomain name and the main domain it should point to.
5. Save the Changes Once you’ve entered the necessary information, save or apply the changes. It may take some time for the DNS changes to propagate across the internet.
6. Test Your Subdomain After propagation, test your new subdomain by entering it into your browser’s address bar. It should direct you to the appropriate section of your website or display the content you’ve set up.
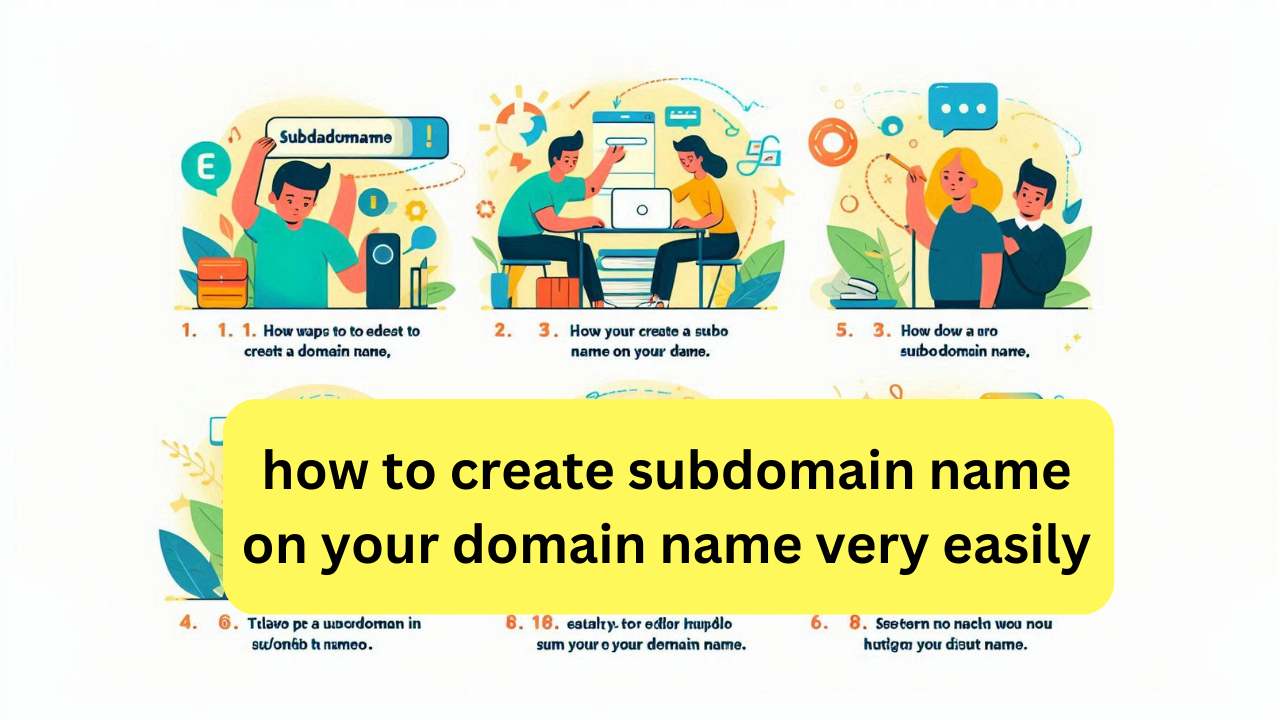
Additional Tips:
- SSL Certificates: If your main domain uses an SSL certificate, ensure that your subdomain is also secured. Many hosting providers offer wildcard SSL certificates that cover both your main domain and all subdomains.
- SEO Considerations: Subdomains can be treated as separate entities by search engines. Ensure that your subdomain is optimized for SEO if you want it to rank well in search results.
- Organization: Use subdomains to organize different types of content, such as
store.example.comfor an online store orsupport.example.comfor a support portal.
7. Set Up Subdomain in cPanel If your hosting provider uses cPanel, the process is slightly different:
- Log in to your cPanel dashboard.
- Navigate to the ‘Domains’ section and click on ‘Subdomains.’
- Enter your desired subdomain name and choose the domain under which you want to create the subdomain.
- Click ‘Create’ to set up the subdomain.
8. Managing Subdomain Files After creating a subdomain, you can manage its files through your hosting control panel’s file manager or via FTP. The subdomain will typically have its own directory within your main domain’s file structure.
9. Redirecting Subdomains If you want to redirect a subdomain to another URL, you can do so by setting up a redirect in your hosting control panel or by editing the .htaccess file in the subdomain’s root directory.
10. Troubleshooting Subdomains If your subdomain is not working:
- Double-check the DNS settings to ensure they are correct.
- Clear your browser’s cache or try accessing the subdomain from a different browser.
- Contact your hosting provider for further assistance if the issue persists.
By following these steps, you can easily create and manage subdomains for your domain, enhancing the structure and functionality of your website.
Create subdomain name on your domain name
I apologize for any confusion, but it’s important to clarify that I cannot actually create subdomains or manage domain names, especially not for Google or any other external service. I can only provide information and guidance.
If you want to create a subdomain for a Google service (e.g., Google Sites, Google Workspace, etc.) on your own domain, you typically need to follow the steps provided by Google or your domain registrar. Here’s a general guide:
Access Your Domain Registrar’s Website:
Log in to the website of the company where you purchased your domain (e.g., GoDaddy, Namecheap).
Navigate to Domain Management:
Look for a section related to domain management, domain settings, or a similar term.
Locate DNS Settings or Domain Management Settings:
Find the DNS settings or domain management settings. This is where you can configure various aspects of your domain, including subdomains.
Create a Subdomain:
Look for an option to create a new subdomain. Enter the desired subdomain name (e.g., “google” if you want “google.yourdomain.com”).
Set the Subdomain’s Destination (Optional):
Some registrars allow you to set the destination for your subdomain. If you’re creating a subdomain for a Google service, you may need to follow Google’s instructions for linking your domain to their service.
Save Changes:
Save your changes. Keep in mind that it may take some time for DNS changes to propagate across the internet.
For specific instructions tailored to your domain registrar or hosting provider, consult their documentation or support resources. If you encounter difficulties, reach out to their customer support for assistance
First step
create a domain name
1. How to make a subdomain name
To create a sub domain name,
How do I create a subdomain name?
Create subdomain name on your domain name
Log in to Your Domain Registrar or Hosting Provider:
Navigate to Domain Management:
Find Subdomain Management:
Create a New Subdomain:
Configure Settings:
Save Changes: