The “Internal Server Error (500)” in WordPress is a general server-side error, which means something is wrong on your server, but it’s not specific about what.
Error Example:
You might see:
500 Internal Server Error
The server encountered an internal error and was unable to complete your request.
How to Fix the 500 Internal Server Error in WordPress (Step-by-Step)
Step 1: Check .htaccess File
A corrupted .htaccess It is the most common cause.
How to Fix:
- Go to your site via FTP or File Manager.
- Locate and rename
.htaccessto.htaccess_old - Visit your website again.
If it works, go to Dashboard > Settings > Permalinks and click Save Changes to regenerate a clean .htaccess.
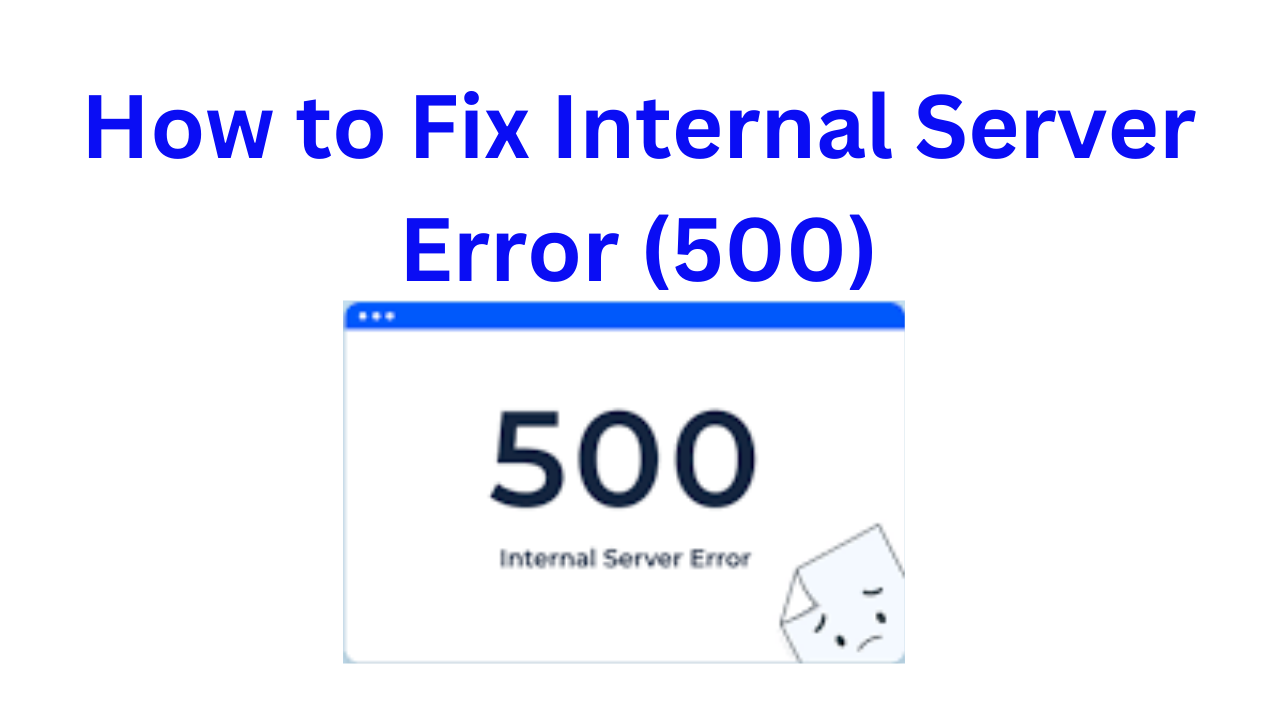
Step 2: Increase PHP Memory Limit
A server may be running out of memory.
Edit wp-config.php and add:
define('WP_MEMORY_LIMIT', '256M');
If not working, try increasing memory in .htaccess:
php_value memory_limit 256M
Or in php.ini:
memory_limit = 256M
If your host doesn’t allow memory changes, ask them directly.
Step 3: Deactivate All Plugins
A broken plugin can cause 500 errors.
How to disable:
- Go to
/wp-content/ - Rename the folder
pluginstoplugins_old - Check your site.
If it works, rename back and activate plugins one by one to find the bad one.
Step 4: Switch to Default Theme
Sometimes themes cause errors.
How to switch manually:
- Go to
/wp-content/themes/ - Rename your active theme folder (e.g.,
mytheme→mytheme_old) - WordPress will fall back to a default theme like
twentytwentyfour
Step 5: Check File Permissions
Incorrect file/folder permissions can cause server errors.
Set:
- Folders:
755 - Files:
644
Step 6: Re-upload Core WordPress Files
Corrupted core files can also be the cause.
Steps:
- Download fresh WordPress from wordpress.org
- Upload only the
/wp-admin/and/wp-includes/folders via FTP to overwrite your site.
Do NOT replace wp-content or wp-config.php
Step 7: Check Server Logs
Check your server’s error logs (ask the host if needed). You’ll often find the exact issue, like a plugin, theme, or PHP fatal error.
Step 8: Contact Hosting Support
If none of the above helps, your server may have:
- PHP version issues
- .htaccess rules conflict
- Server-side software crash
Ask your hosting provider to check logs and fix the error.
Summary Table
| Cause | Solution |
|---|---|
Corrupted .htaccess | Rename it and regenerate via permalinks |
| Low PHP Memory | Increase memory in wp-config.php |
| Plugin Issue | Deactivate all plugins and test |
| Theme Error | Switch to default theme |
| File Permissions | Set files to 644, folders to 755 |
| Corrupt WordPress Files | Reupload /wp-admin and /wp-includes |
| Server-Side Errors | Check logs or ask hosting support |


