90
How to Fix the White Screen of Death (WSOD) in WordPress
1. Introduction
Encountering a blank white screen when accessing your WordPress site can be alarming. This phenomenon, commonly referred to as the White Screen of Death (WSOD), leaves no error messages or clues, making it a perplexing issue for many. Whether you’re a seasoned developer or a casual blogger, understanding and resolving WSOD is crucial to maintaining your site’s uptime and reliability.

2. Common Causes of WSOD
Several factors can lead to WSOD, including:
- Plugin Conflicts: Incompatible or poorly coded plugins can disrupt site functionality.(GoDaddy)
- Theme Issues: Errors within a theme’s code can prevent pages from rendering.
- Exhausted Memory Limits: PHP memory limits may be insufficient for certain operations.(Bluehost)
- Corrupted Core Files: Missing or damaged WordPress core files can halt site processes.
- Server Configuration Problems: Misconfigured servers or outdated PHP versions can cause WSOD.(Reddit)
3. Initial Troubleshooting Steps
Before diving into specific solutions:
- Check Admin Access: Attempt to access your site’s admin panel at
yourdomain.com/wp-admin. If accessible, the issue may be theme or plugin-related.(WordPress.org) - Verify Error Messages: Some browsers may display HTTP errors like 500 Internal Server Error, providing hints.
- Review Recent Changes: Consider any recent updates or installations that could have triggered the issue.
4. Disabling All Plugins
Using the Dashboard:
- Navigate to
Plugins>Installed Plugins. - Select all plugins and choose
Deactivatefrom the bulk actions menu. - Check if the site loads correctly.
Via FTP or File Manager:
- Access your site’s files using FTP or your hosting control panel’s File Manager.
- Navigate to
wp-contentand rename thepluginsfolder toplugins_old. - If the site loads, the issue lies with one of the plugins.
- Rename the folder back to
pluginsand deactivate plugins individually to identify the culprit.
5. Switching to a Default Theme
Through the Dashboard:
- Go to
Appearance>Themes. - Activate a default theme like Twenty Twenty-One
- Check if the site displays correctly.
Via FTP:
- Access
wp-content/themesAnd rename your active theme’s folder. - WordPress will revert to a default theme automatically
- If the site loads, the issue is with your previous theme.
6. Increasing PHP Memory Limit
Editing wp-config.php:
- Locate
wp-config.phpin your site’s root directory. - Add the following line before the final
?>tag:define('WP_MEMORY_LIMIT', '256M');
- Save the file and refresh your site.
Modifying php.ini or .htaccess:
- In
php.ini, add:
memory_limit = 256M
- In
.htaccess, add:
php_value memory_limit 256M
Contacting Hosting Provider:
If you’re unable to modify these files, reach out to your hosting provider to increase the PHP memory limit.(Bluehost)
7. Enabling Debug Mode
- Open
wp-config.php. - Locate the line:(Kinsta®)
define('WP_DEBUG', false);
- Change it to:
define('WP_DEBUG', true);
- Save the file and reload your site. Error messages should now display, aiding in diagnosis.(WordPress.org)
8. Clearing Cache
- Browser Cache: Clear your browser’s cache or try accessing the site in incognito mode.
- WordPress Caching Plugins: If you use plugins like WP Super Cache or W3 Total Cache, clear their caches through their settings.
- Server-Side Caching: Some hosts provide caching mechanisms; clear these via your hosting control panel.
9. Checking File Permissions
Incorrect file permissions can lead to WSOD. Ensure:
- Files: Set to
644. - Folders: Set to
755.
Use FTP or your hosting control panel to adjust permissions accordingly.
10. Restoring from Backup
If you have a recent backup:
- Access your hosting control panel or backup plugin.(Reddit)
- Initiate the restore process to revert your site to a functional state.(YouTube)
Regular backups are essential for quick recovery from issues like WSOD.
11. Reinstalling WordPress Core Files
To replace potentially corrupted core files:
- Download the latest WordPress version from wordpress.org.
- Extract the files and delete the
wp-contentfolder. - Upload the remaining files to your site’s root directory via FTP, overwriting existing files.
- This process preserves your content and settings while refreshing core files.
12. Contacting Hosting Provider
If all else fails, your hosting provider may offer insights:
- Provide them with details of the issue and steps taken.
- They can check server logs, configurations, and other potential server-side problems.
13. Preventing Future WSOD Occurrences
- Regular Updates: Keep WordPress, themes, and plugins updated.
- Staging Environments: Test changes on a staging site before applying them live.
- Monitoring Tools: Use uptime monitoring services to get alerts for site issues.
14. Using Recovery Mode (WordPress 5.2+)
How to jow.to delete facebook account | Yes delete facebook account how
- how to fix white screen of death | White Screen of Death (WSOD)
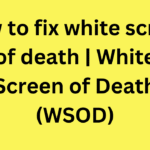 90 How to Fix the White Screen of Death (WSOD) in WordPress 1. Introduction Encountering a blank white screen when accessing your WordPress site can be alarming. This phenomenon, commonly referred to as the White Screen of Death (WSOD), leaves no error messages or clues, making it a perplexing issue for many. Whether you’re a… Read more: how to fix white screen of death | White Screen of Death (WSOD)
90 How to Fix the White Screen of Death (WSOD) in WordPress 1. Introduction Encountering a blank white screen when accessing your WordPress site can be alarming. This phenomenon, commonly referred to as the White Screen of Death (WSOD), leaves no error messages or clues, making it a perplexing issue for many. Whether you’re a… Read more: how to fix white screen of death | White Screen of Death (WSOD) - How to Open Control PanelHow to Open Control Panel in Windows 11 – Full Detailed Guide Introduction If you’re a longtime Windows user, you’re probably familiar with the Control Panel—a central place where you can tweak system settings, uninstall programs, manage hardware, and a lot more. With Windows 11, Microsoft has continued its transition towards the newer Settings app,… Read more: How to Open Control Panel
- How to Fix Internal Server Error (500)
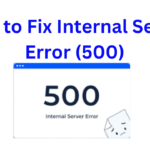 The “Internal Server Error (500)” in WordPress is a general server-side error, which means something is wrong on your server, but it’s not specific about what. Error Example: You might see: How to Fix the 500 Internal Server Error in WordPress (Step-by-Step) Step 1: Check .htaccess File A corrupted .htaccess It is the most common… Read more: How to Fix Internal Server Error (500)
The “Internal Server Error (500)” in WordPress is a general server-side error, which means something is wrong on your server, but it’s not specific about what. Error Example: You might see: How to Fix the 500 Internal Server Error in WordPress (Step-by-Step) Step 1: Check .htaccess File A corrupted .htaccess It is the most common… Read more: How to Fix Internal Server Error (500) - Too Many Redirects Error
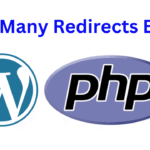 The “Too Many Redirects” error (also called a redirect loop) happens when your WordPress site keeps redirecting between URLS and never resolves. Browsers often show: How to Fix “Too Many Redirects” Error in WordPress Step 1: Clear Browser Cookies & Cache If the error continues, move to the next step. Step 2: Check Your WordPress… Read more: Too Many Redirects Error
The “Too Many Redirects” error (also called a redirect loop) happens when your WordPress site keeps redirecting between URLS and never resolves. Browsers often show: How to Fix “Too Many Redirects” Error in WordPress Step 1: Clear Browser Cookies & Cache If the error continues, move to the next step. Step 2: Check Your WordPress… Read more: Too Many Redirects Error - Memory Exhausted Error
 “Memory Exhausted Error” is a common problem in WordPress that occurs when PHP is using more memory than the allotted memory limit. Its error message is something like this: Memory Exhausted Error – Full Solution Guide Step 1: Increase PHP Memory Limit in wp-config.php Try values like 128M, 256M, or even 512M Depending on hosting… Read more: Memory Exhausted Error
“Memory Exhausted Error” is a common problem in WordPress that occurs when PHP is using more memory than the allotted memory limit. Its error message is something like this: Memory Exhausted Error – Full Solution Guide Step 1: Increase PHP Memory Limit in wp-config.php Try values like 128M, 256M, or even 512M Depending on hosting… Read more: Memory Exhausted Error


