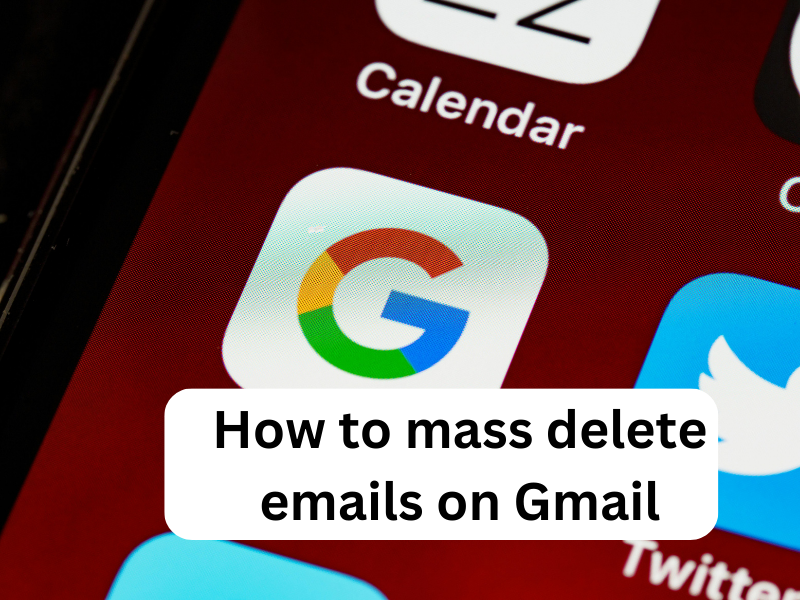Mass Deleting by Label or Folder (Web Browser and Mobile App)
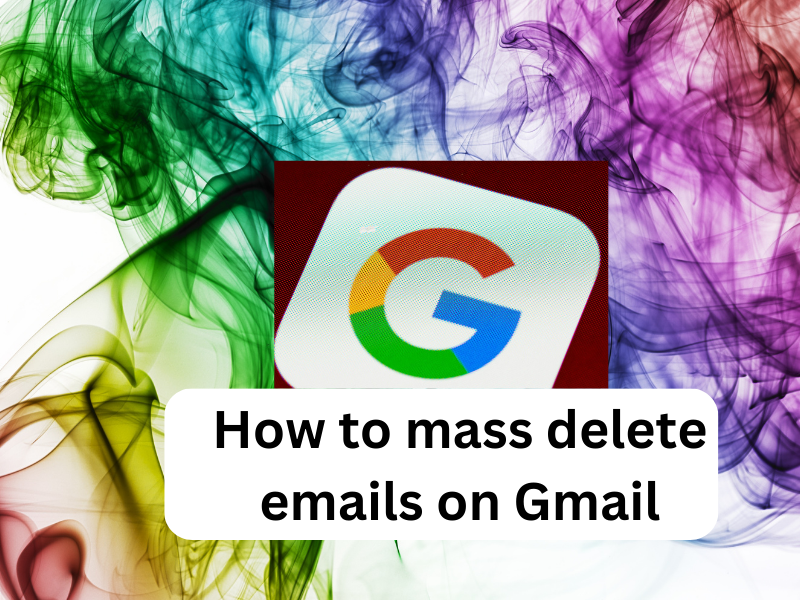
How to mass delete emails on Gmail, There are several effective ways to mass delete emails on Gmail, depending on what criteria you want to use for deletion:
Top 10 Affiliate program Earn 100 $
Mass Deleting by Label or Folder (Web Browser and Mobile App):
- Open Gmail and Choose Your Label: Launch Gmail on your web browser or mobile app and navigate to the label containing the emails you want to delete. This could be your Inbox, Trash, or any other custom label.
- Select All Conversations (Optional): Click the checkbox at the top left corner of your inbox. A message will appear asking if you want to select all conversations in that label.
- Refine Selection (Optional): If you only want to delete a specific range of emails, use the search bar to find them before selecting.
- Delete the Emails: Click on the “Trash can” icon at the top of your inbox. This will move all selected emails from that label to the Trash folder.
Mass Deleting by Date (Web Browser Only):
- Access Your Gmail Inbox: Sign in to Gmail on your web browser.
- Search by Date: In the search bar at the top, type
older_than:x days(replace “x” with the number of days). This will find emails older than the specified number of days. - Select All Matching Emails: Click the checkbox at the top left corner of the inbox. A prompt will appear asking you to select all conversations matching your search. Choose “Select all conversations that match this search.”
- Delete the Emails: Click on the “Trash can” icon. This will move all emails matching your date criteria to the Trash folder.
How can I get 50,000 traffic on a website or blog faster?
Mass Deleting by Size (Web Browser Only):
- Open Your Inbox: Sign in to Gmail on your web browser.
- Search by Size: In the search bar at the top, type
larger:4M(replace “4M” with your desired size criteria. You can use units like “M” for megabytes or “G” for gigabytes). This will find emails larger than the specified size. - Select All Matching Emails: Follow the selection steps mentioned previously to choose all emails matching your size criteria.
- Delete the Emails: Click on the “Trash can” icon to move the large emails to the Trash folder.
Emptying the Trash: Remember, emails in Trash aren’t permanently deleted. To permanently remove them, go to the Trash folder and click on “Empty Trash now”. This will erase the selected emails or all emails in Trash if no selection was made.mass delete emails on Gmail
Bonus Tip: Keyboard Shortcuts (Web Browser Only):
- Select all emails on the current page: Press
*andasimultaneously. - Delete selected emails: Press
#after selecting emails.
By following these methods, you can efficiently mass delete unwanted emails in Gmail and keep your inbox organized.
9Best Free AI Tools
How to create a Gmail account
Absolutely, creating a Gmail account is a breeze! Here’s a comprehensive guide to walk you through the process:
1. Head to the Google Account sign-up page:
You can initiate this by going to the Google sign-in page and clicking on “Create account”.
2. Fill in your personal details:
- Enter your first and last name.
- Think of a unique username for your Gmail address. This will be the part before the “@gmail.com”. Try to make it memorable and something that reflects your identity.
3. Craft a strong password:
- This is crucial for account security. Use a combination of uppercase and lowercase letters, numbers, and symbols. Avoid using easily guessable information like birthdays or pet names.
4. Verify your phone number (optional but recommended):
- Adding a phone number strengthens your account’s security. Google might send a verification code to this number during sign-in or account recovery.
5. Agree to Google’s terms and conditions:
- Take a moment to review these if you’d like, and then proceed by clicking “Agree”.
6. You’re all set!
Congratulations, you’ve successfully created a Gmail account. You can now sign in to Gmail and start using your new email address to send and receive messages, explore other Google services, and more!
Here are some extra tips to keep in mind:
- Choosing a username: Gmail usernames can be quite tricky to find since many are already taken. If your first choice isn’t available, try adding periods, underscores, or numbers to make it unique.
- Remembering your password: It’s wise to consider using a password manager to securely store your Gmail password and those of other accounts.
- Security: Be cautious about the information you share through email and be wary of phishing scams.
Feel free to ask if you have any more questions about using Gmail!
How to start a travel blog in 2024
How to delete a Gmail account
Deleting a Gmail account is permanent, so it’s important to be certain before you proceed. Here’s a detailed guide to walk you through the steps:
Important Considerations:
- Deleting your Gmail account deletes your entire Google Account, not just your email address. This means you’ll lose access to all Google services linked to that account, such as Drive, Calendar, YouTube, etc.
- Download your data (emails, photos, contacts, etc.) if you want to keep a copy before it’s gone. Google Takeout allows you to do this.
- Once you delete your account, you might not be able to recover your Gmail address or any of the data associated with it.
How can I improve my SEO strategy for my website?
Steps to Delete Your Gmail Account (Using a Computer):
- Go to the Data & Privacy section of your Google Account:
- Sign in to your Google Account at https://www.google.com/account/about/.
- Click on “Data & privacy” in the left navigation bar.
- Locate “Delete your Google Account”:
- Scroll down to “Your data & privacy options”.
- Select “More options” and then “Delete your Google Account”.
- Review what deleting your account means:
- Google will explain what data will be erased and what services you’ll no longer have access to. Read this information carefully.
- Download your data (Optional but recommended):
- Click on “Download data” if you want to save a copy of your Gmail messages, contacts, or other Google Account information.
- Verify your identity:
- You’ll need to enter your Google Account password to confirm you want to proceed.
- Delete your Google Account:
- Click on “Delete Account” to permanently delete your Gmail account and all associated Google Account data.
Deleting Your Gmail Account Using an Android Device:
- Open your device’s Settings app.
- Tap on “Google”.
- Select “Manage your Google Account”.
- Tap on “Data & privacy” at the top.
- Scroll down to “Data from apps and services you use”.
- Under “Download or delete your data”, tap “Delete a Google service”. You may need to sign in again.
- Locate “Gmail” in the list and tap “Delete”.
- Provide an alternative email address for verification. This email address cannot be another Gmail address.
- Verify the email sent to your alternate address.
- Follow the on-screen instructions to complete the deletion process.
Remember: After deleting your account, there’s a chance you won’t be able to get your Gmail address or data back. Make sure this is what you want to do before proceeding.
How to Earn Money with TrueRanker
How to change gmail password
Here’s how to change your Gmail password:
Using a Computer:
- Go to your Google Account: Head to myaccount.google.com and sign in if you aren’t already.
- Navigate to Security Settings:
- In the left navigation panel, click on “Security.”
- Access Password Management:
- Under “Signing in to Google,” select “Password.”
- Verify Your Identity (if needed):
- You might be prompted to re-enter your current password for verification.
- Create a Strong New Password:
- Enter your current password followed by your new password twice (for confirmation).
- Here are some tips for creating a strong password:
- Use a combination of uppercase and lowercase letters, numbers, and symbols.
- Avoid using easily guessable information like birthdays or pet names.
- Make it lengthy and complex.
- Save Your Changes:
- Click on “Change Password” to apply the new password to your Google Account (which includes Gmail).
Using an Android Device:
- Open Settings: Locate and tap the “Settings” app on your Android device.
- Access Google Account Management:
- Scroll down and tap on “Google” (or “Accounts” depending on your device).
- Then, select “Manage your Google Account.”
- Go to Security Settings:
- Tap on “Security” at the top of the screen.
- Update Password:
- Under “Signing in to Google,” choose “Password.”
- Verify Your Identity:
- You might need to enter your current password to confirm.
- Set Your New Password:
- Enter your current password followed by your new password twice (for confirmation).
- Remember to create a strong password following the tips mentioned earlier.
- Apply the Changes:
- Tap on “Change password” to save your new password.
Remember, changing your Google Account password affects all Google services you use with that account, including Gmail.
Here’s how to change your Gmail password:
Using a Computer:
- Go to your Google Account: Head to myaccount.google.com and sign in if you aren’t already.
- Navigate to Security Settings:
- In the left navigation panel, click on “Security.”
- Access Password Management:
- Under “Signing in to Google,” select “Password.”
- Verify Your Identity (if needed):
- You might be prompted to re-enter your current password for verification.
- Create a Strong New Password:
- Enter your current password followed by your new password twice (for confirmation).
- Here are some tips for creating a strong password:
- Use a combination of uppercase and lowercase letters, numbers, and symbols.
- Avoid using easily guessable information like birthdays or pet names.
- Make it lengthy and complex.
- Save Your Changes:
- Click on “Change Password” to apply the new password to your Google Account (which includes Gmail).
Using an Android Device:
- Open Settings: Locate and tap the “Settings” app on your Android device.
- Access Google Account Management:
- Scroll down and tap on “Google” (or “Accounts” depending on your device).
- Then, select “Manage your Google Account.”
- Go to Security Settings:
- Tap on “Security” at the top of the screen.
- Update Password:
- Under “Signing in to Google,” choose “Password.”
- Verify Your Identity:
- You might need to enter your current password to confirm.
- Set Your New Password:
- Enter your current password followed by your new password twice (for confirmation).
- Remember to create a strong password following the tips mentioned earlier.
- Apply the Changes:
- Tap on “Change password” to save your new password.
Remember, changing your Google Account password affects all Google services you use with that account, including Gmail. mass delete emails on Gmail.
How to Check Backlinks In Google Search Console
How to recover gmail password without a phone number and recovery email
Recovering a Gmail password without a phone number or recovery email presents a challenge, but there are still steps you can try:
- Visit the Google Account Recovery Page: Begin by going to https://support.google.com/accounts/?hl=en.
- Enter Your Username: Fill in the email address or username associated with your Gmail account.
- Click “Try Another Way to Sign In”: Since you lack a recovery email or phone number, select this option instead of attempting email or phone verification.
- Answer Verification Questions (if possible): Google will ask questions related to your account activity, like the creation date or previously used devices. Answer them to the best of your ability. Providing accurate details strengthens your case for ownership.
- Limited Recovery Options: Unfortunately, without a recovery email or phone number, Google’s automated system might have limited ways to verify your identity.
Here are some additional tips that might help:
- Try a familiar device: If you have a computer or phone you’ve used previously to access your Gmail, try signing in there. Sometimes, Google recognizes familiar devices and allows account access.
- Provide as much detail as possible: When answering the verification questions, include as many details as you can remember about your account usage. This shows Google you’re the rightful owner.
- Be patient: Google’s security system might take some time to review your information. Wait for a response from them.
If these steps don’t lead to recovery, you might need to create a new Gmail account. It’s important to set up a strong password and add a recovery email or phone number for future reference.
How to delete emails in Gmail and mass delete emails on Gmail
There are two main ways to delete emails in Gmail, depending on whether you want to delete one or a few emails, or a larger number of emails:
Deleting One or Several Emails:
- Open Gmail: Log in to your Gmail account on a web browser or the Gmail app.
- Locate the Emails You Want to Delete: Find the emails you want to remove in your inbox or any other label.
- Select the Emails: Click the checkbox next to each email you want to delete. You can also hold down the Shift key and click on multiple emails to select them all at once.
- Delete the Emails: Click on the “Trash can” icon at the top of your Gmail inbox. This will move the selected emails to the Trash folder.
Deleting a Large Number of Emails (Web Browser Only):
- Access Your Gmail Inbox: Sign in to Gmail on your web browser.
- Refine Your View (Optional): You can filter your emails by label (All Mail, Starred, etc.) or use the search bar to find specific emails you want to delete. This helps target the emails you want to remove.
- Select All Emails (Current Page): Click the checkbox at the top left corner of the inbox. A pop-up will appear asking if you want to select all conversations in your inbox.
*If you want to delete everything, including emails on other pages, select “Select all conversations in Primary.”
- Choose the Emails to Delete: If you only want to delete emails from the current page, you can skip this step. Otherwise, select “All X conversations in Primary” (where X is the number of emails).
- Delete the Emails: Click on the “Trash can” icon. The selected emails will be moved to your Trash folder.
Emptying the Trash:
Emails in your Trash folder aren’t permanently deleted. They’ll stay there for 30 days before being automatically removed. If you want to permanently delete them before the 30 days are up:
- Go to the Trash Folder: Click on “More” in the left sidebar and select “Trash”.
- Select Emails to Empty Permanently (Optional): You can follow the selection steps mentioned earlier to permanently delete specific emails in Trash.
- Empty Trash Completely: Click on “Empty Trash now” at the top of the Trash folder. This will permanently delete the selected emails or all emails in Trash if no selection was made.
Remember, deleting emails is permanent once they’re removed from Trash. Be sure you want to delete them before proceeding.
how to mass delete emails in gmail android
Mass deleting emails on the Gmail app for Android is limited compared to the web version, but you can still delete multiple emails. Here’s how to do it:
Steps to Mass Delete Emails on Gmail Android App
- Open the Gmail App:
- Launch the Gmail app on your Android device and log in if required.
- Navigate to the Emails You Want to Delete:
- Open the inbox, promotions, or any label containing the emails you want to delete.
- Select Multiple Emails:
- Tap and hold on the first email you want to delete.
- Once selected, tap on other emails to add them to the selection.
- Delete the Emails:
- Tap the trash icon at the top of the screen to delete all selected emails.
Alternative for Bulk Deletion
If you need to delete a large number of emails (hundreds or thousands):
- Access Gmail on a Desktop Browser:
- Log in to Gmail on your computer.
- Use the search filters (e.g.,
older_than:1y,label:promotions) to find and mass delete emails. - Follow the bulk deletion steps from the desktop version.
- Use “Manage Storage” Option:
- In the Gmail app, tap your profile picture or initials in the top-right corner.
- Tap “Manage your Google Account” > “Data & personalization” > “Manage storage”.
- From there, you can identify large emails and delete them from Gmail.
Pro Tip for Android Users
For a quicker cleanup:
- Use the desktop version of Gmail for large-scale deletions.
- Use specific search filters to target old or unnecessary emails.
Would you like help with filters or search queries?