Here’s a detailed table specifically for taking how to screenshot in laptop Lenovo:

There are two primary methods to take a screenshot on a Lenovo laptop:
Method 1: Using Keyboard Shortcut
- Press and hold the Windows key.
- Simultaneously press the Print Screen (PrtScn) key.
- The screen will briefly dim, indicating the screenshot has been captured.
- The screenshot will be saved in the “Screenshots” folder within your Pictures folder.
Method 2: Using the Snipping Tool
- Open the Snipping Tool. You can find it by searching for “Snipping Tool” in the Start menu.
- Choose the type of snip you want:
- Free-form snip: Draw any shape on the screen to capture.
- Rectangular snip: Select a rectangular area to capture.
- Window snip: Select a specific window to capture.
- Full-screen snip: Capture the entire screen.
- Click “New” to start the snip.
- Use your mouse to select the desired area.
- The captured image will be opened in the Snipping Tool. You can edit it if needed and then save it.

Additional Tips:
- Using the Fn Key: On some Lenovo models, you might need to hold down the Fn key along with the Windows key and PrtScn key to capture a screenshot.
- Accessing Screenshots: The captured screenshots are usually saved in the “Screenshots” folder within your Pictures folder.
- Using the Snipping Tool for More Control: The Snipping Tool offers more flexibility in selecting the area to capture and allows for basic editing.
By following these methods, you can easily capture screenshots on your Lenovo laptop.

| Method | Shortcut / Tool | Description | Location of Saved Screenshot |
|---|---|---|---|
| Full Screen Screenshot | PrtScn | Press the PrtScn key to capture the entire screen and copy it to the clipboard. | Paste in an app (like Paint) and save manually. |
| Active Window Screenshot | Alt + PrtScn | Press Alt + PrtScn to capture only the active window. Copies it to the clipboard. | Paste in an app and save manually. |
| Auto-Save Full Screen | Windows + PrtScn | Press Windows + PrtScn to capture the full screen and auto-save the screenshot. | Saved automatically in Pictures > Screenshots folder. |
| Custom Area Screenshot | Windows + Shift + S | Opens Snip & Sketch; select a custom area to capture. Copies the screenshot to the clipboard. | Paste in an app to save manually or edit in Snip & Sketch. |
| Snipping Tool (For Advanced Options) | Search > Snipping Tool | Open the Snipping Tool to capture a freeform, window, or fullscreen screenshot. | Save manually in a desired folder. |
| Snip & Sketch Tool | Search > Snip & Sketch or Windows + Shift + S | Provides options for timed screenshots and instant editing. | Copy to clipboard or save after editing. |
| Game Bar (For Gaming Screenshots) | Windows + G | Opens the Game Bar; click the camera icon to take a screenshot. | Saved automatically in Videos > Captures folder. |
| Third-Party Tools (Optional) | Lightshot, Greenshot, Snagit | Install third-party tools for more advanced options, such as custom edits and annotations. | Depends on the settings within each app. |

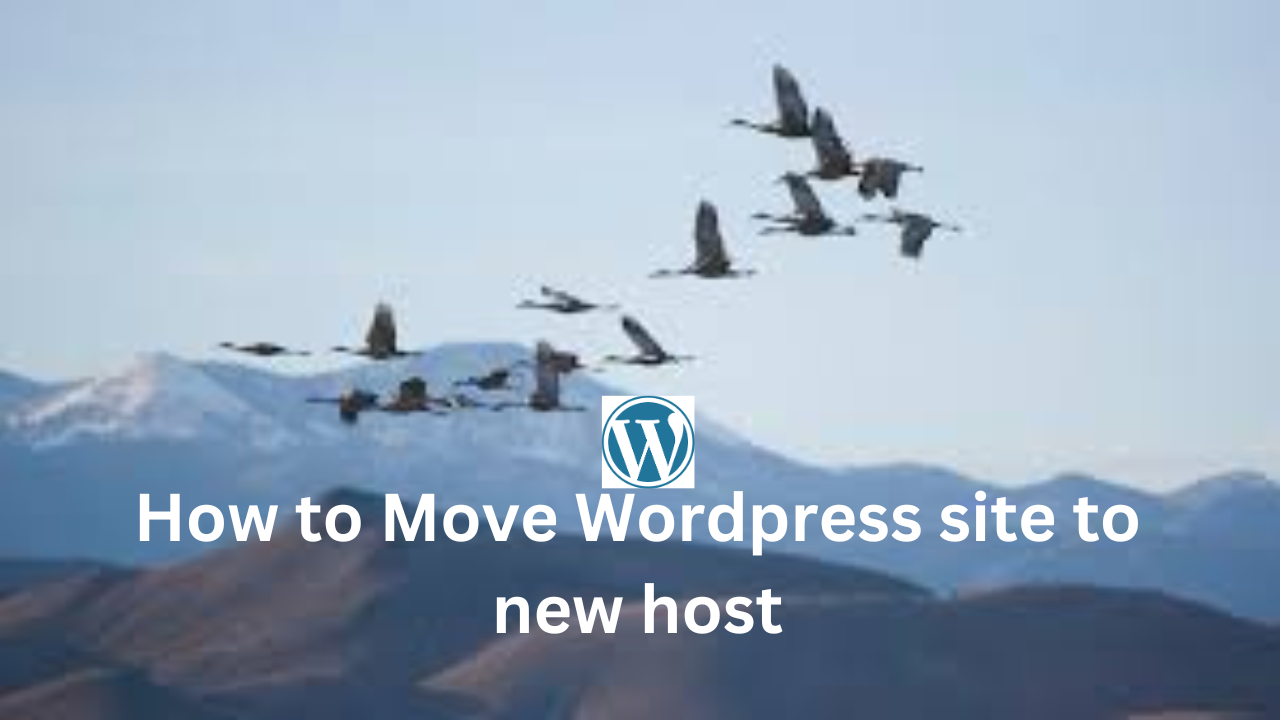
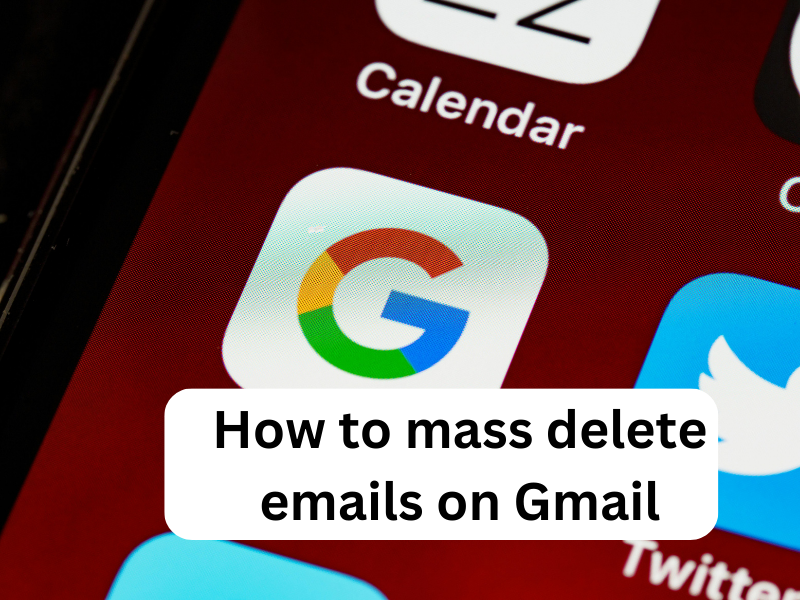
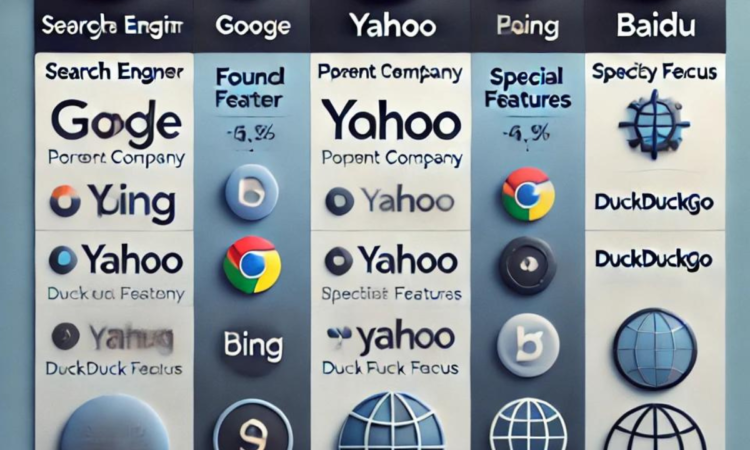
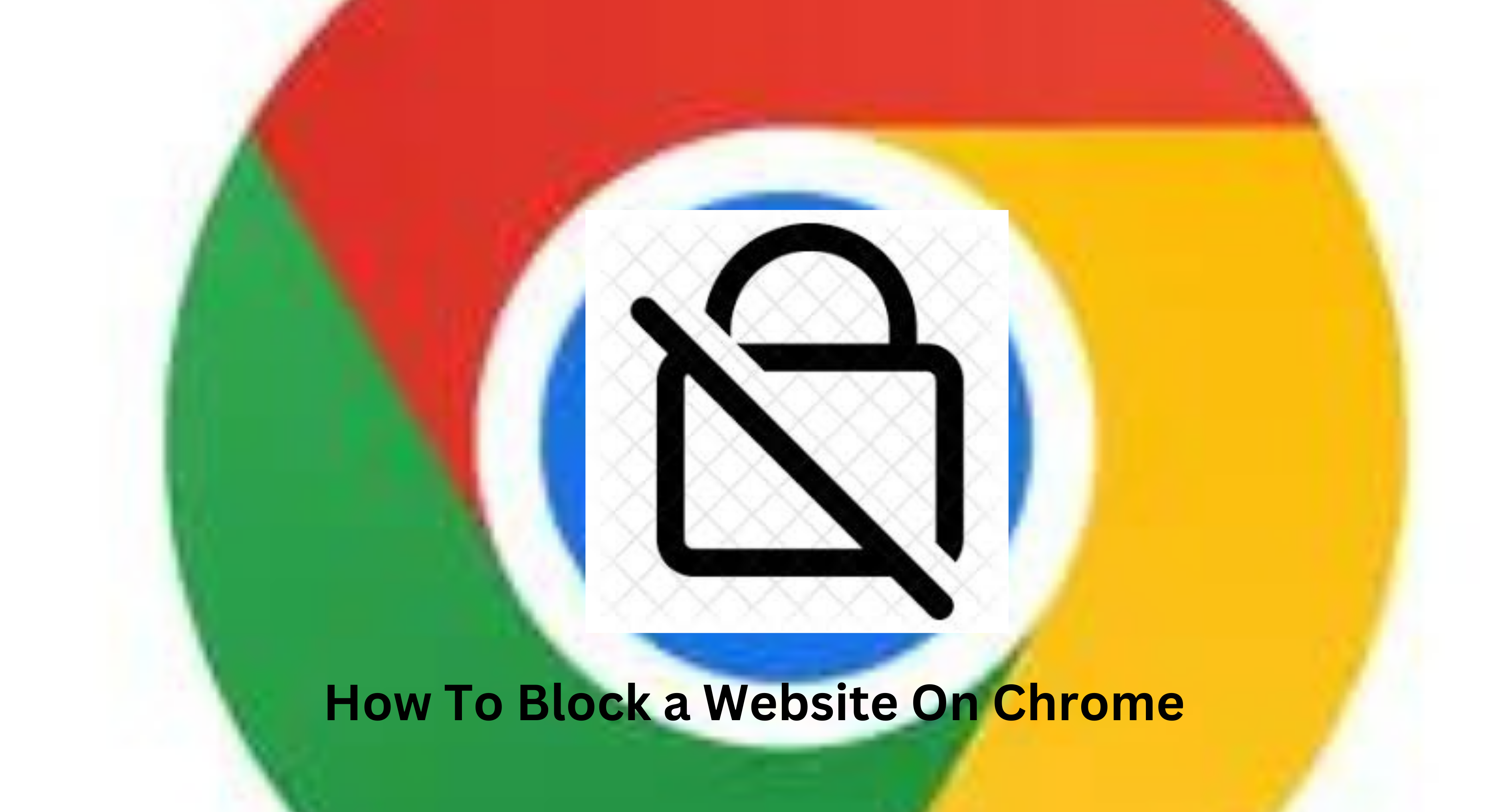


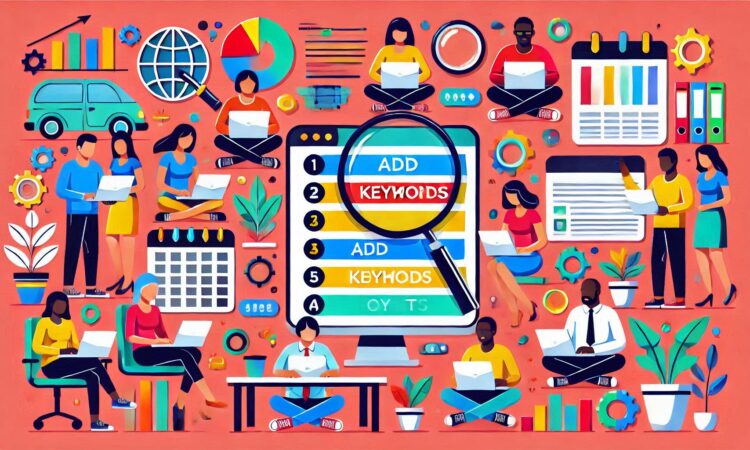

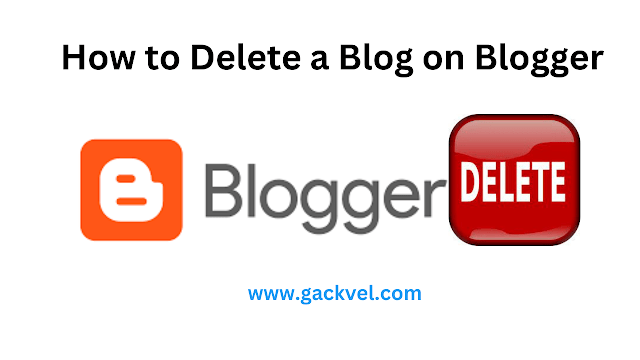





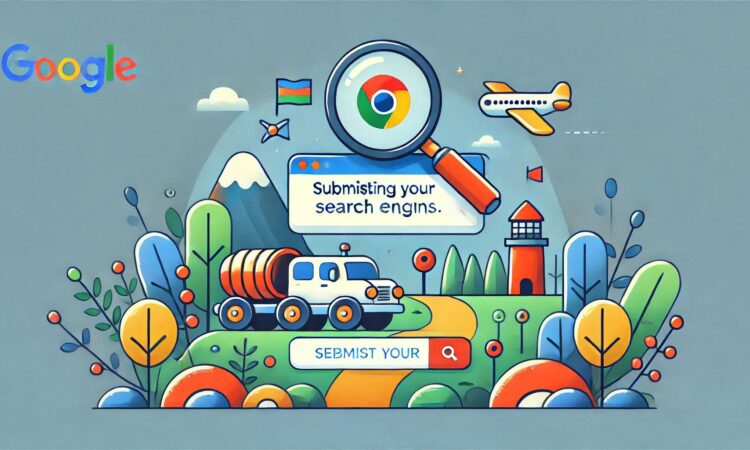
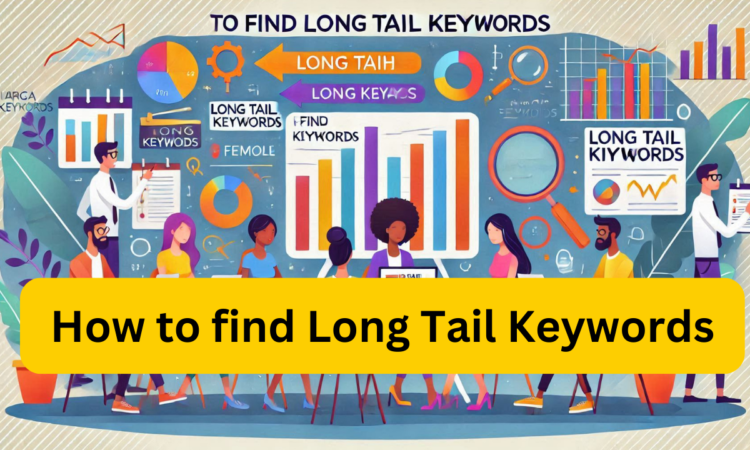






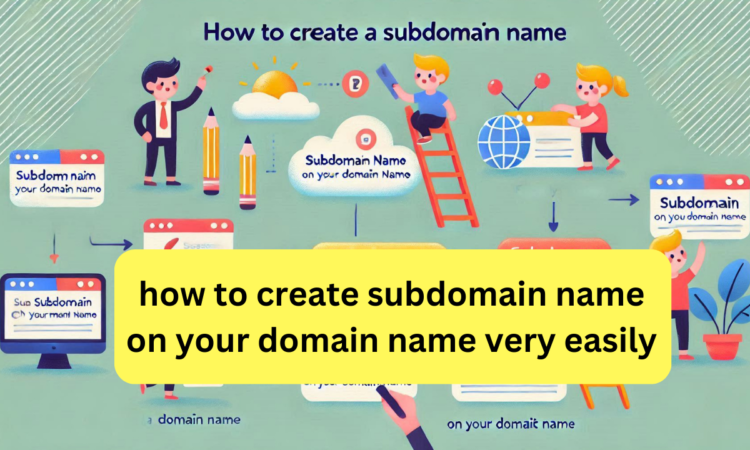

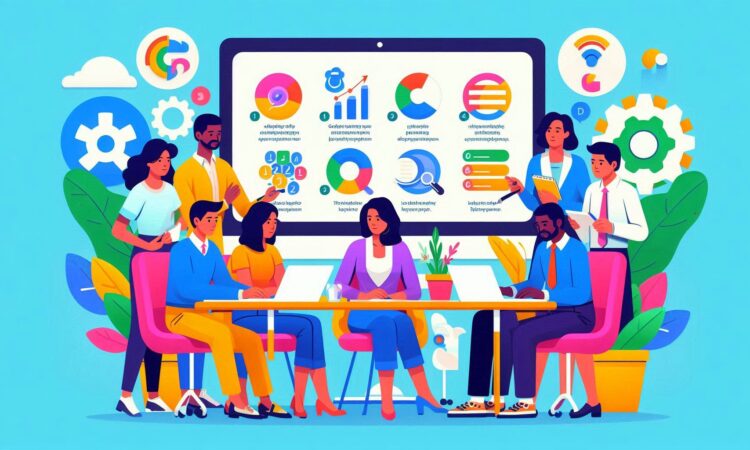
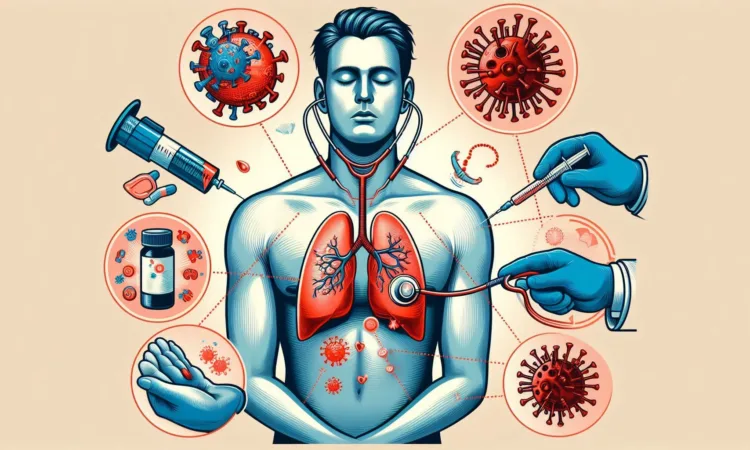


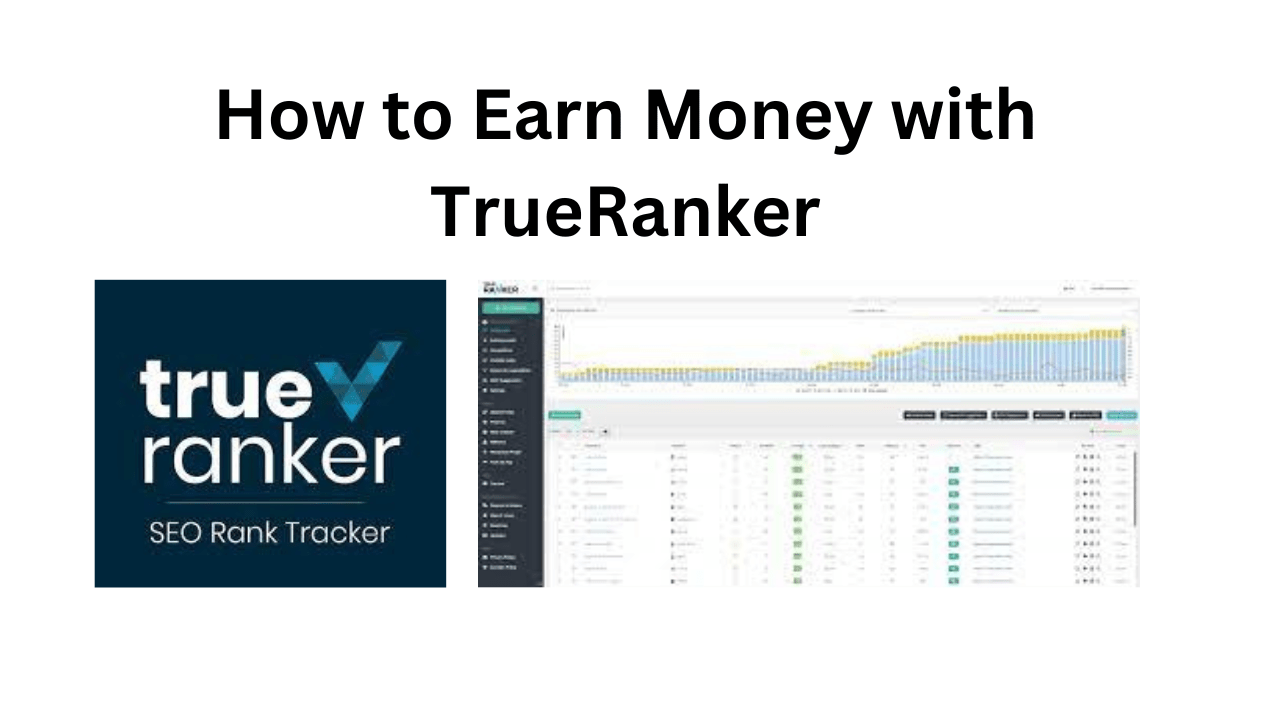

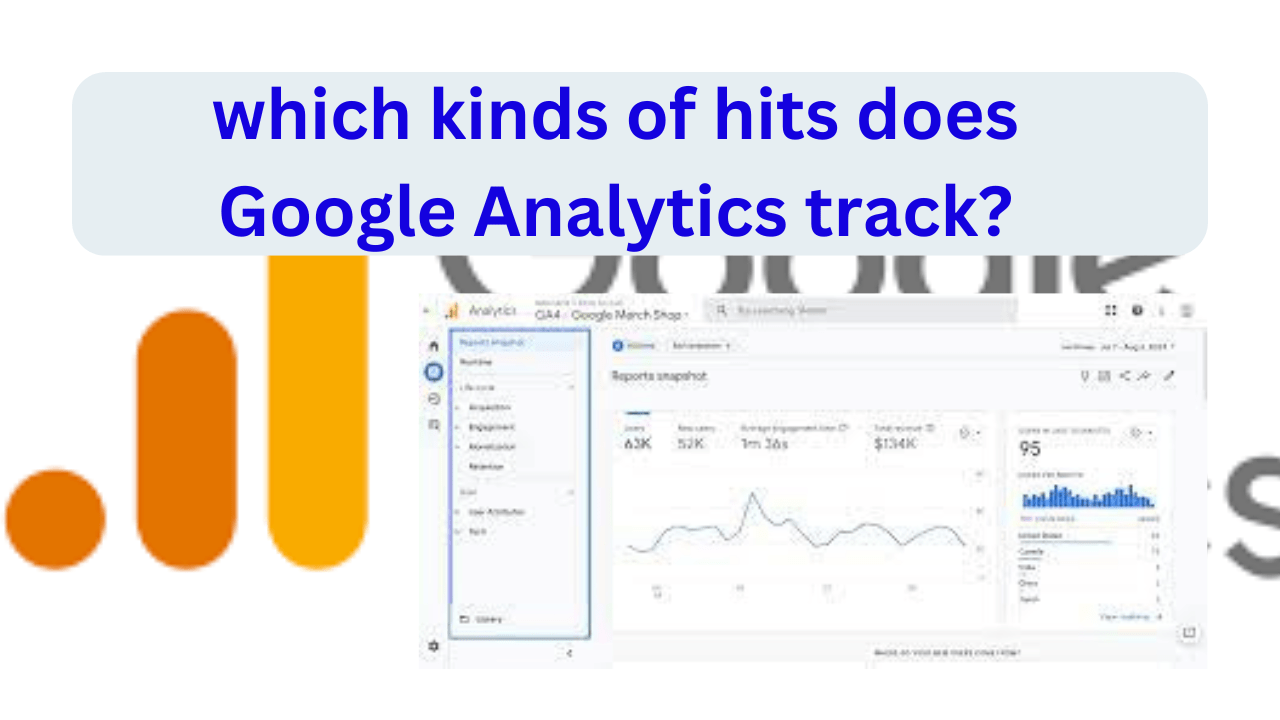
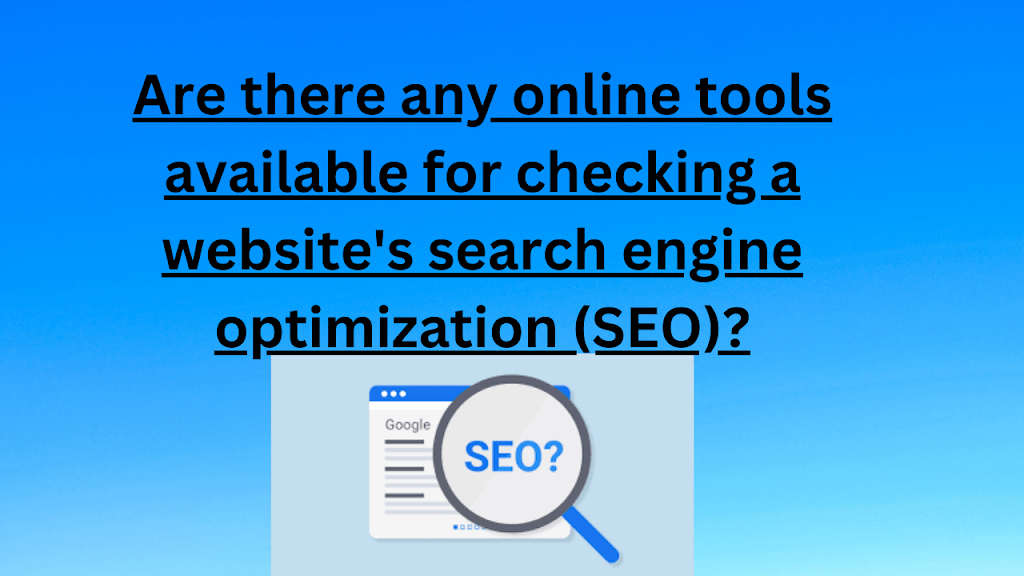
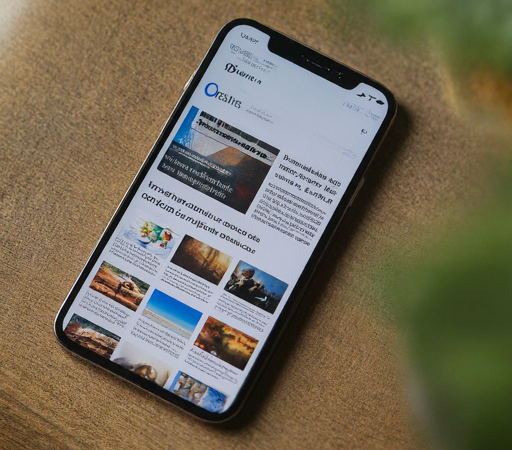
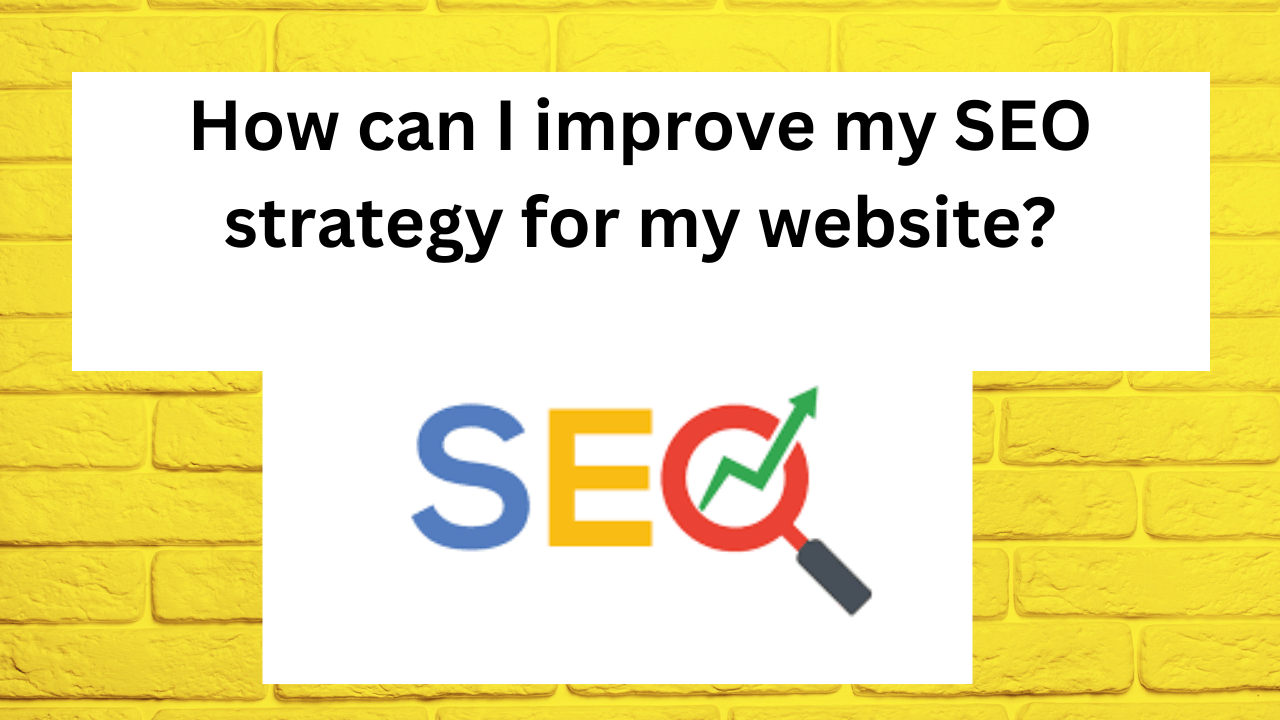

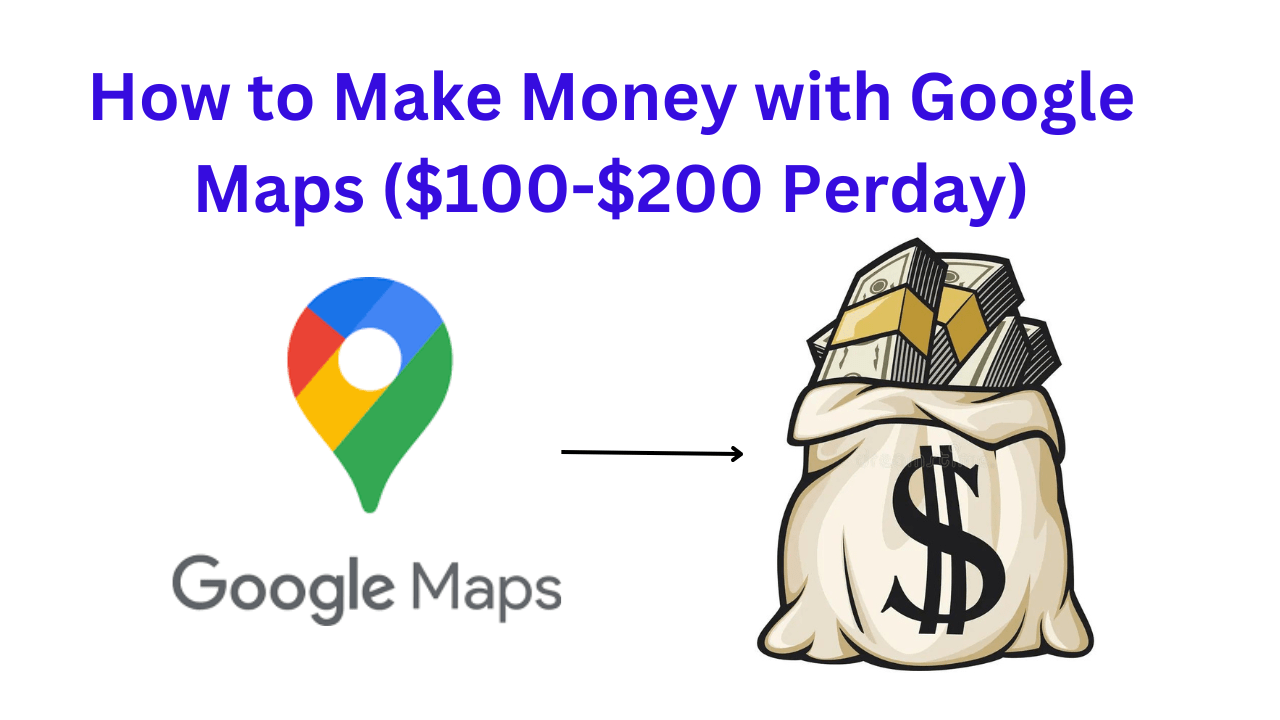

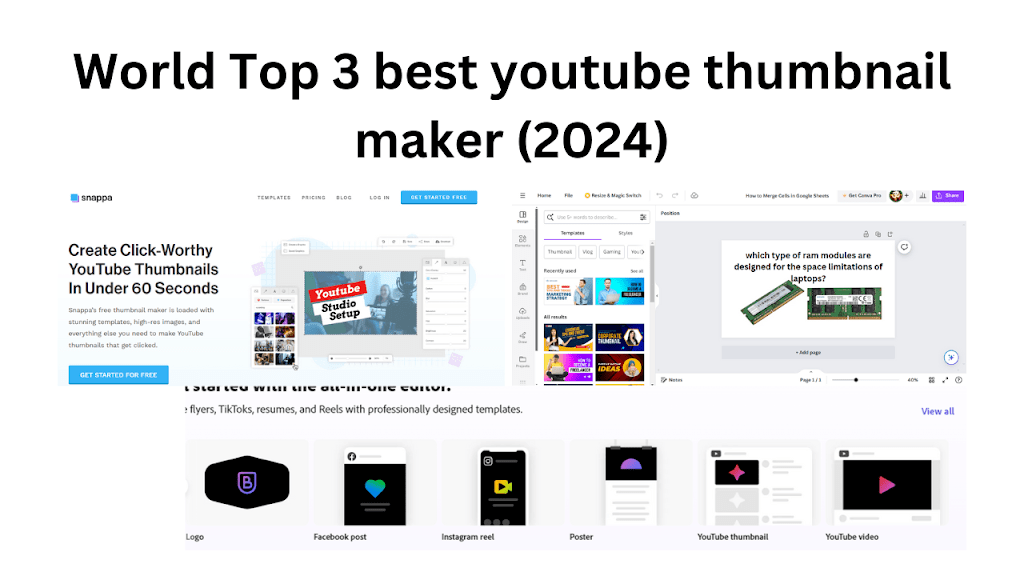

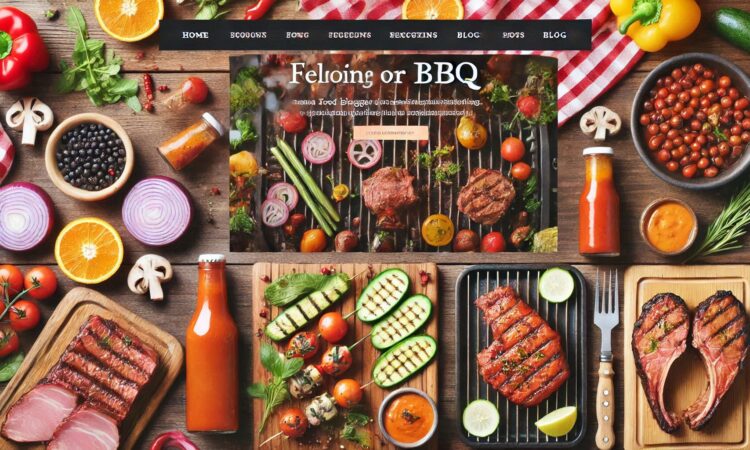
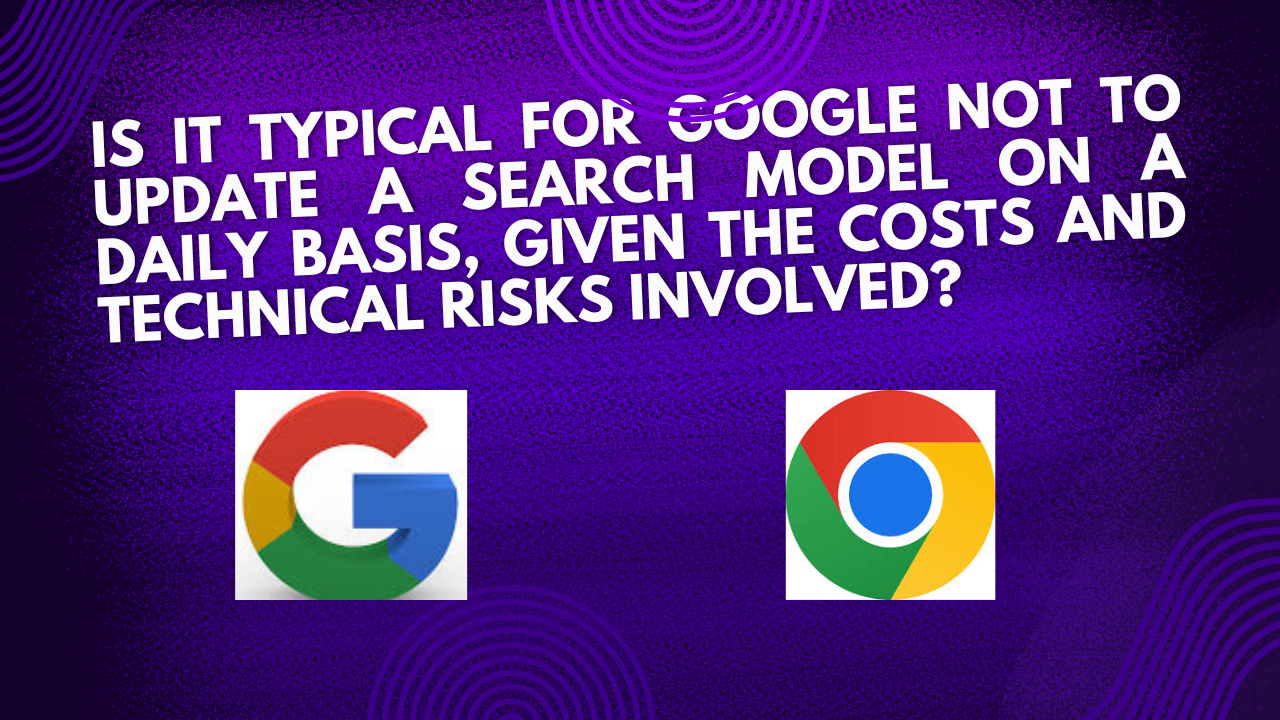
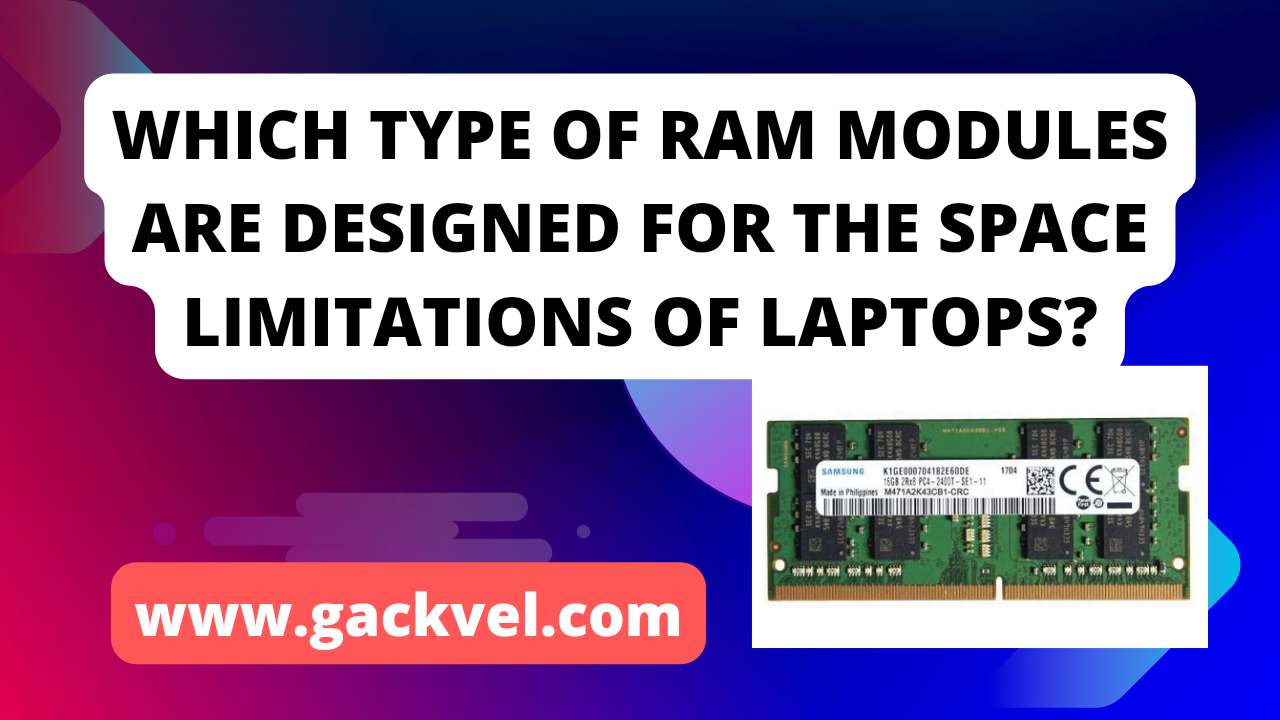
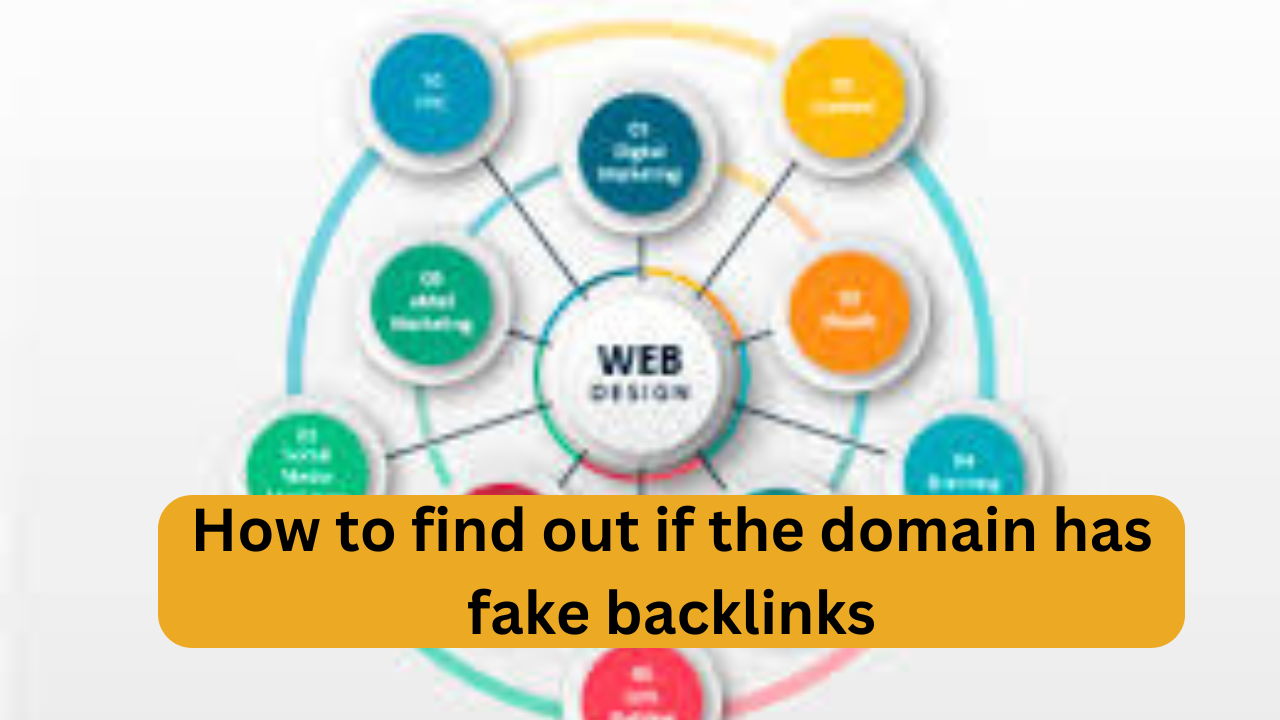

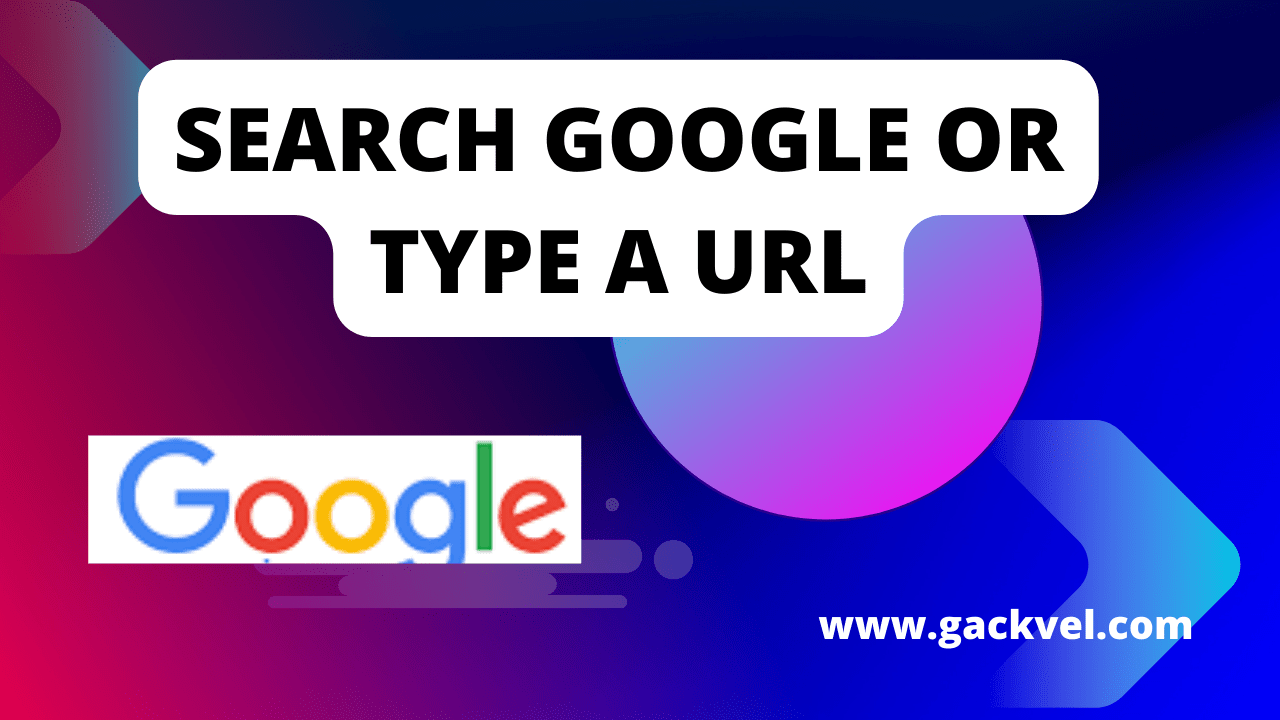
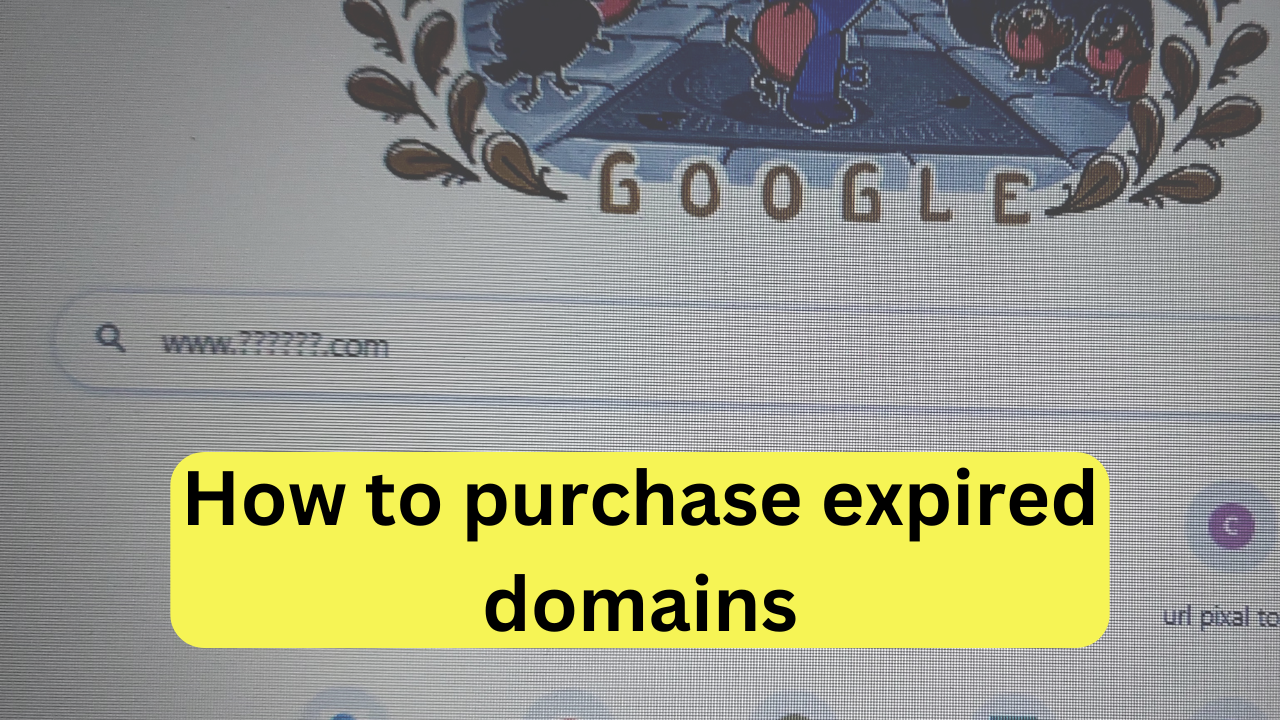

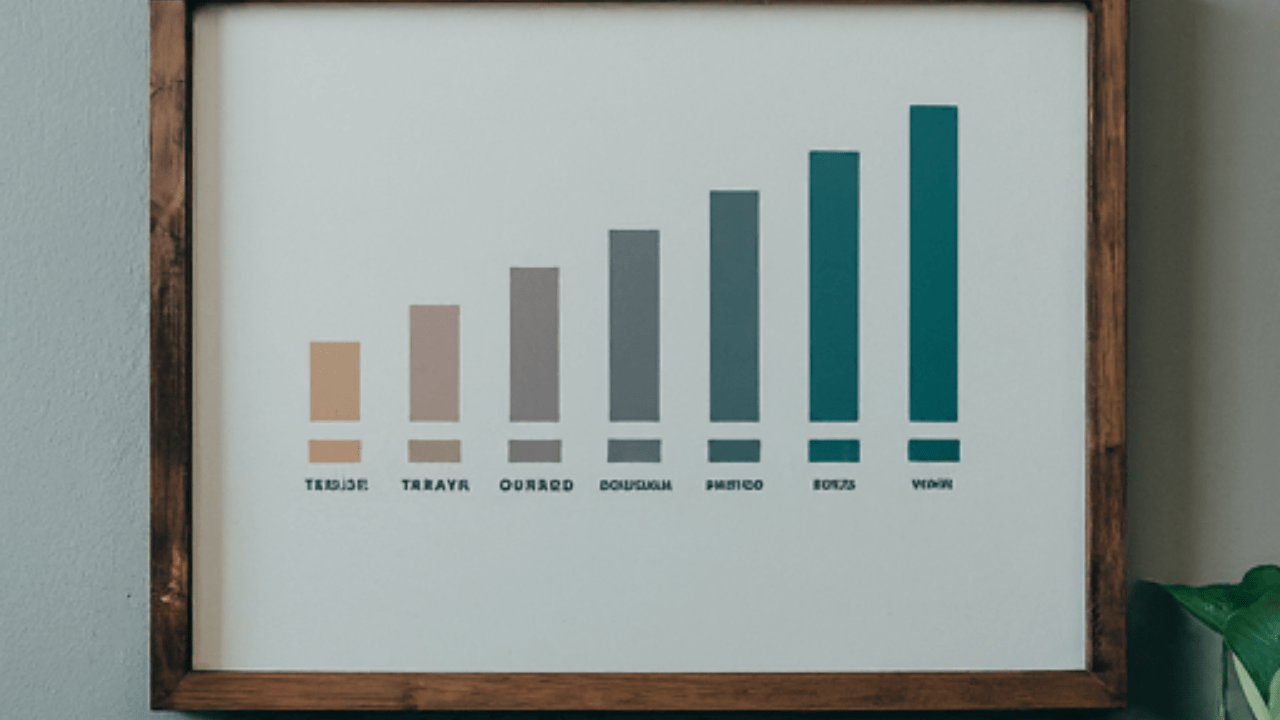
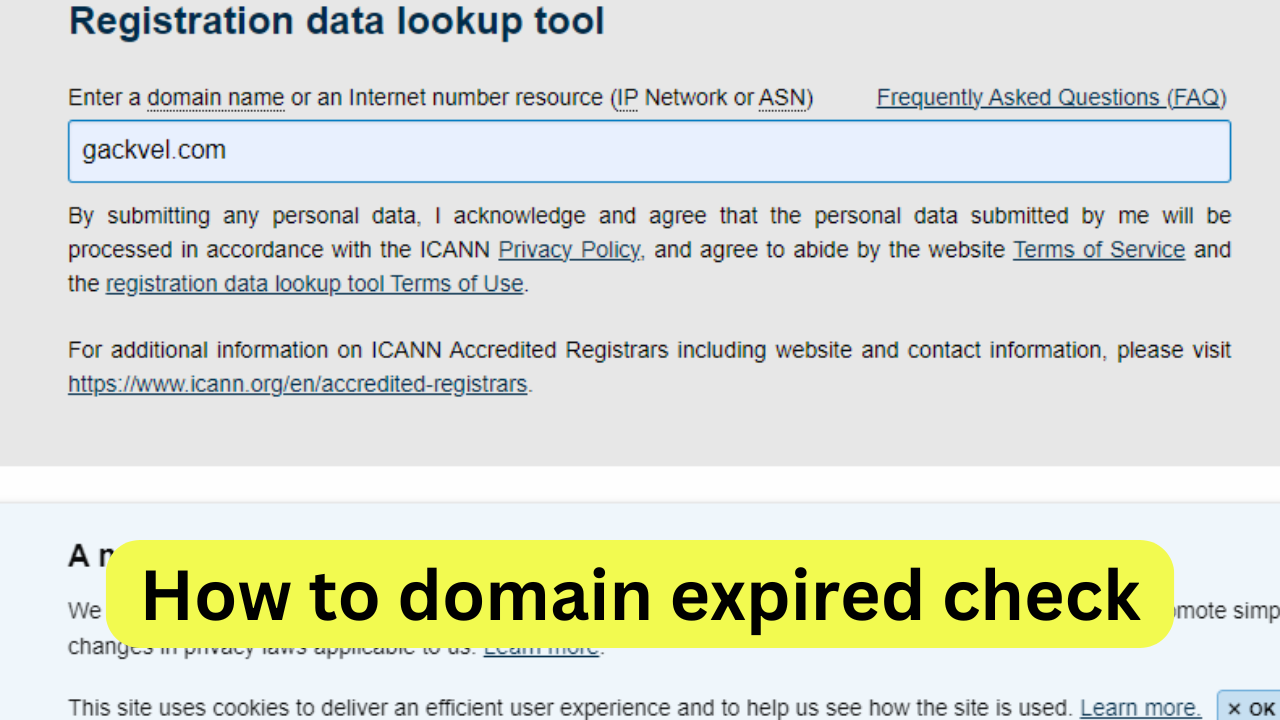
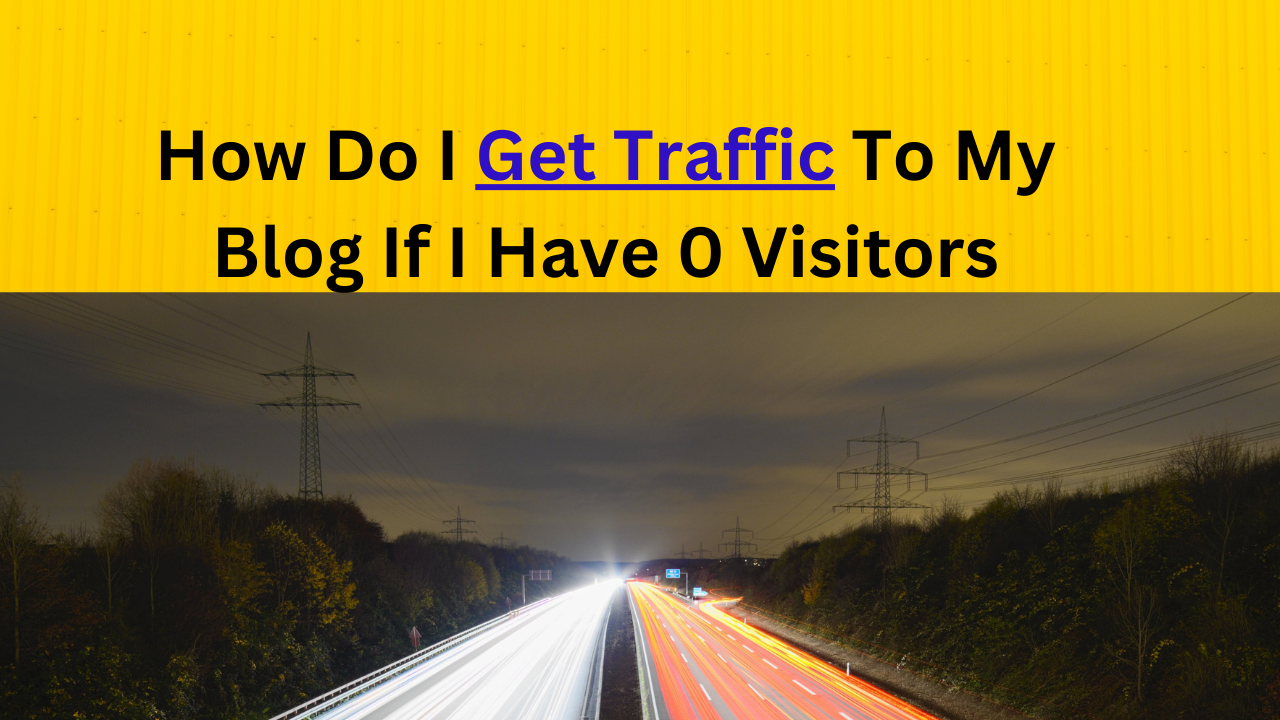




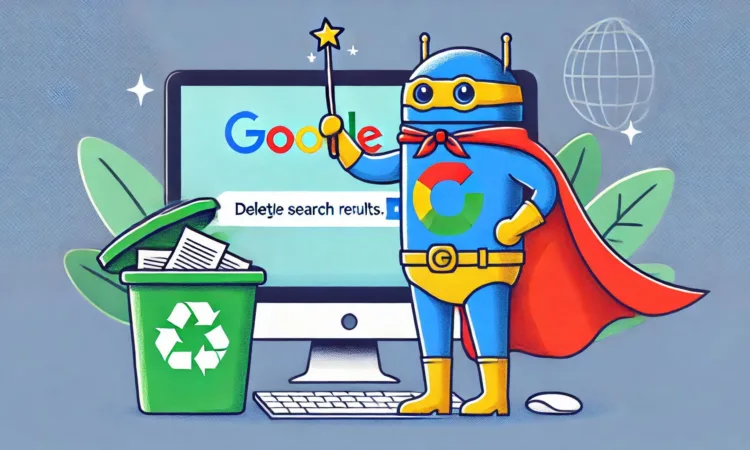
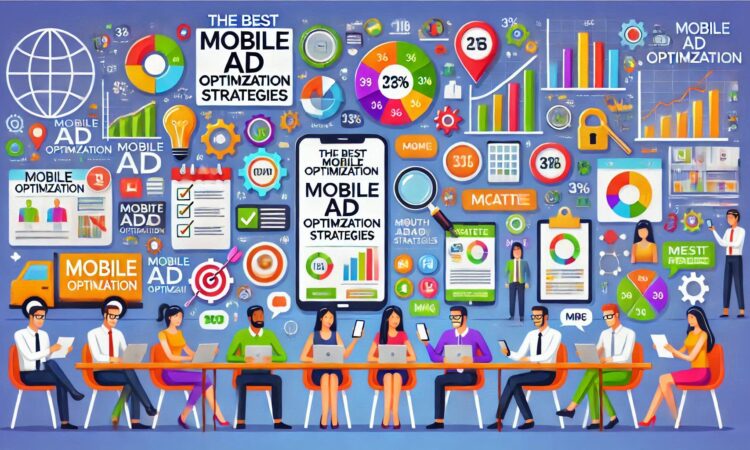
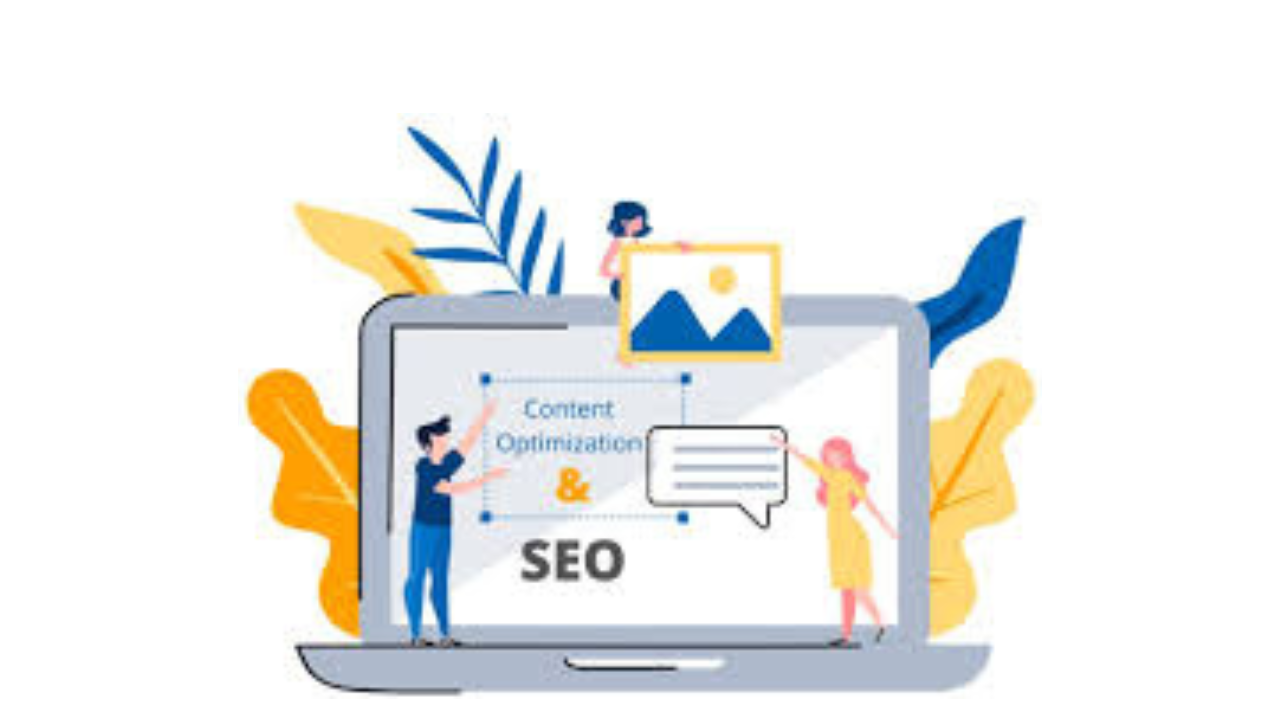
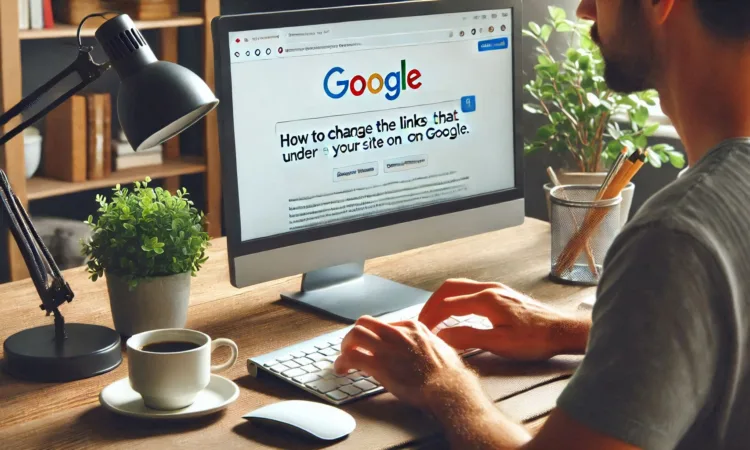




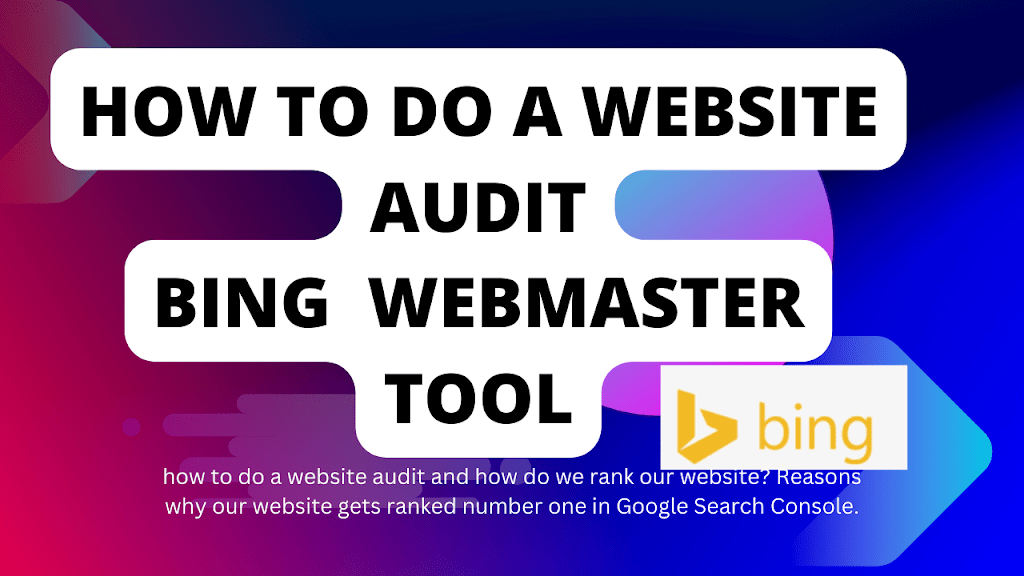
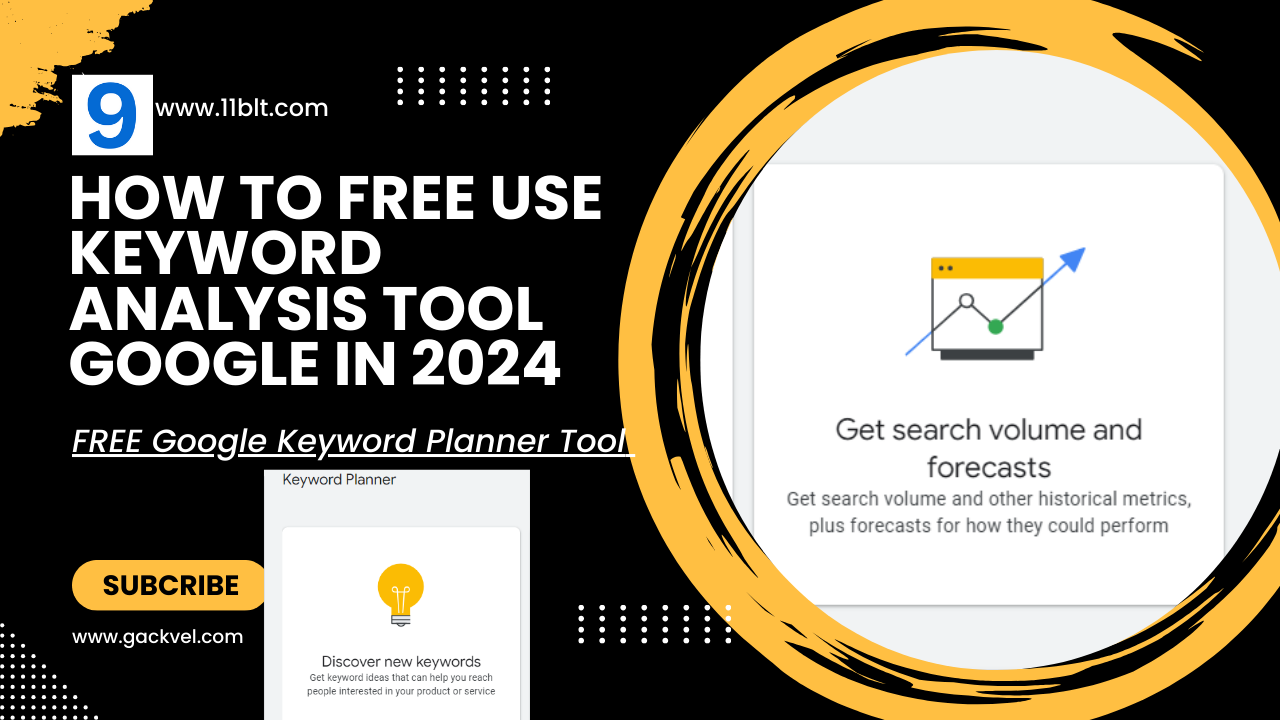




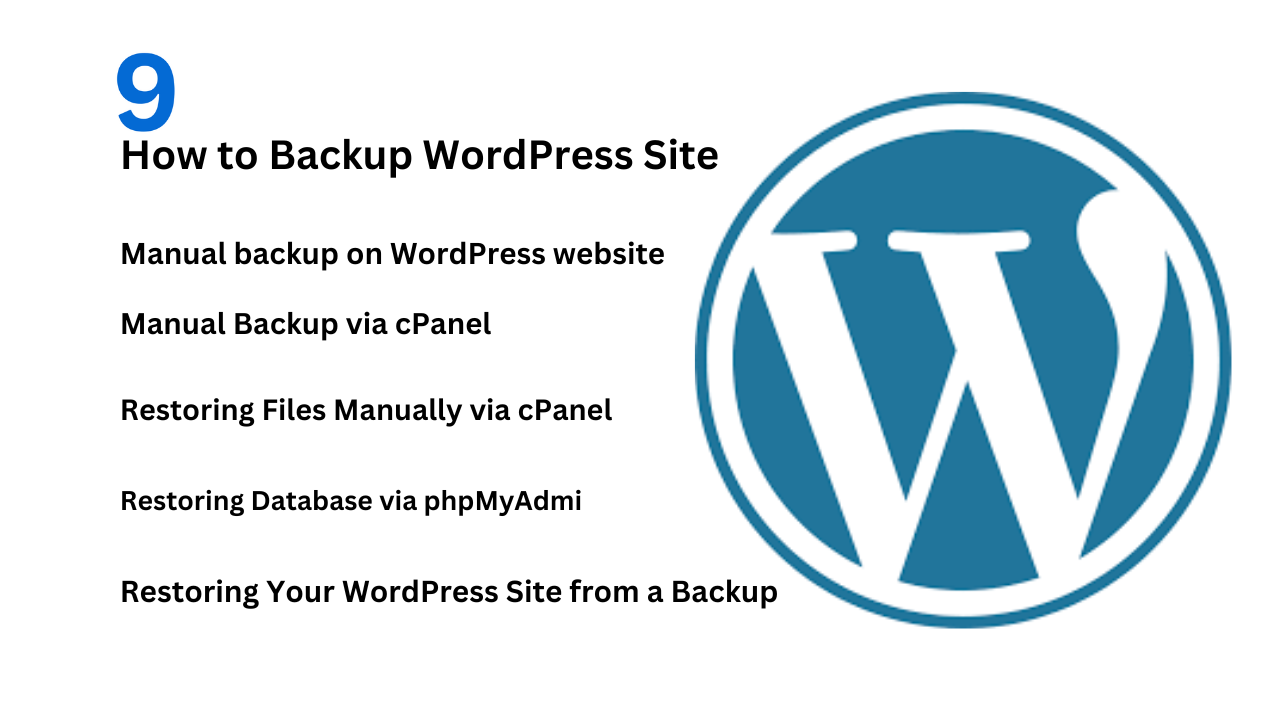
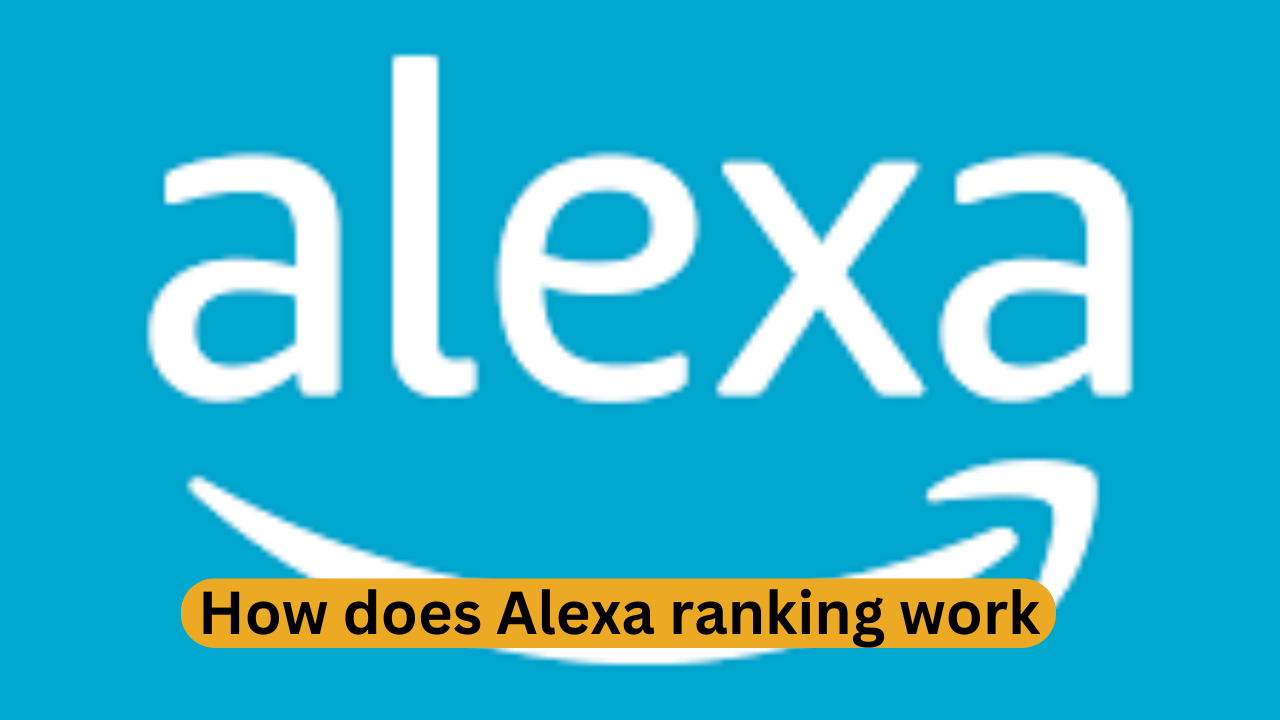

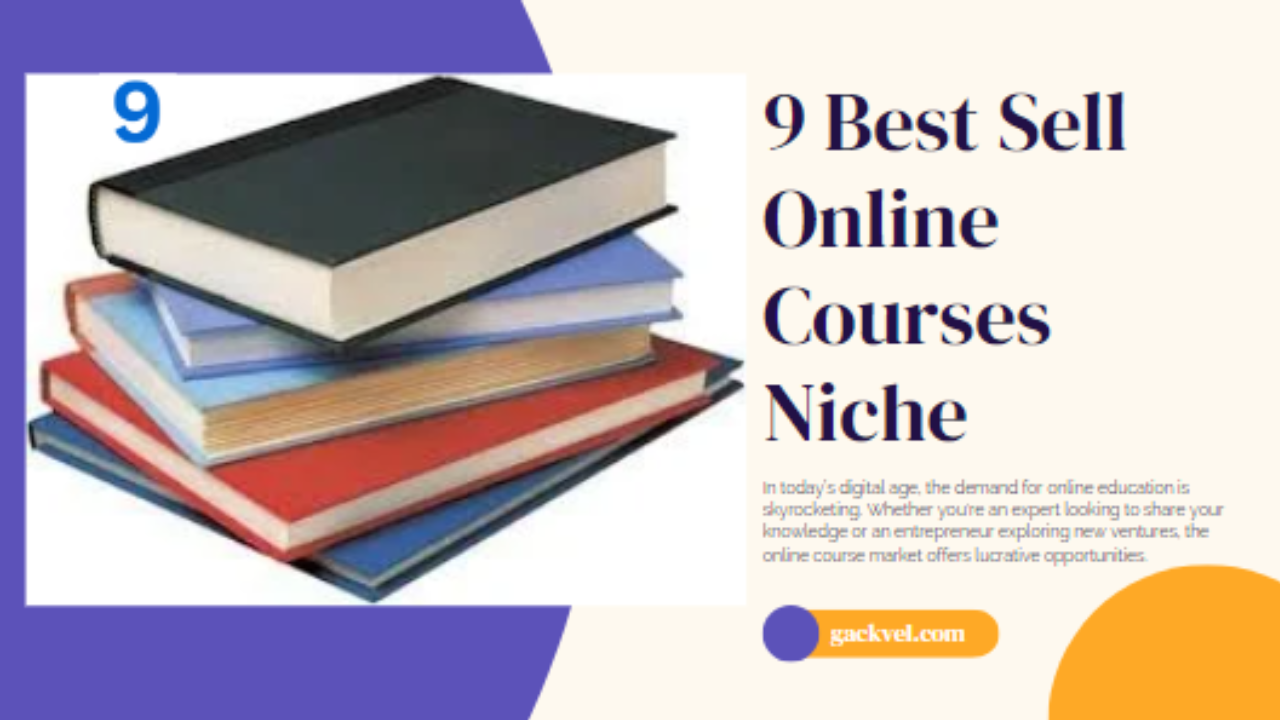
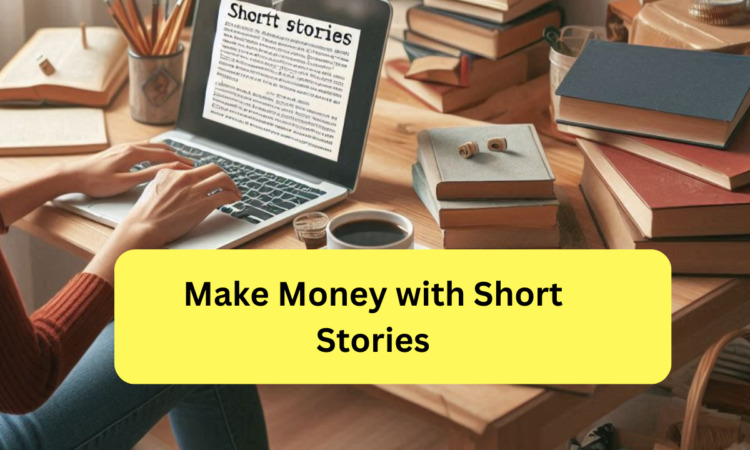
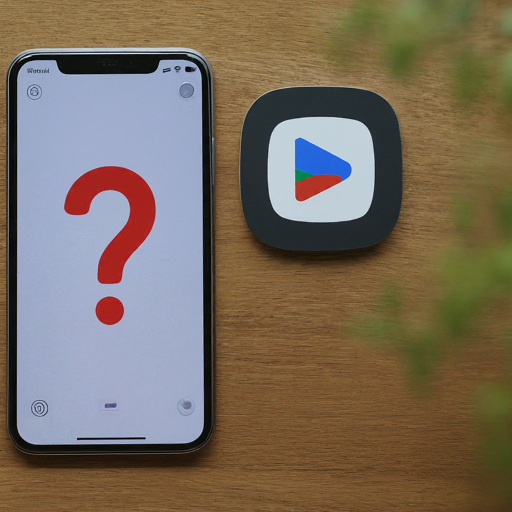

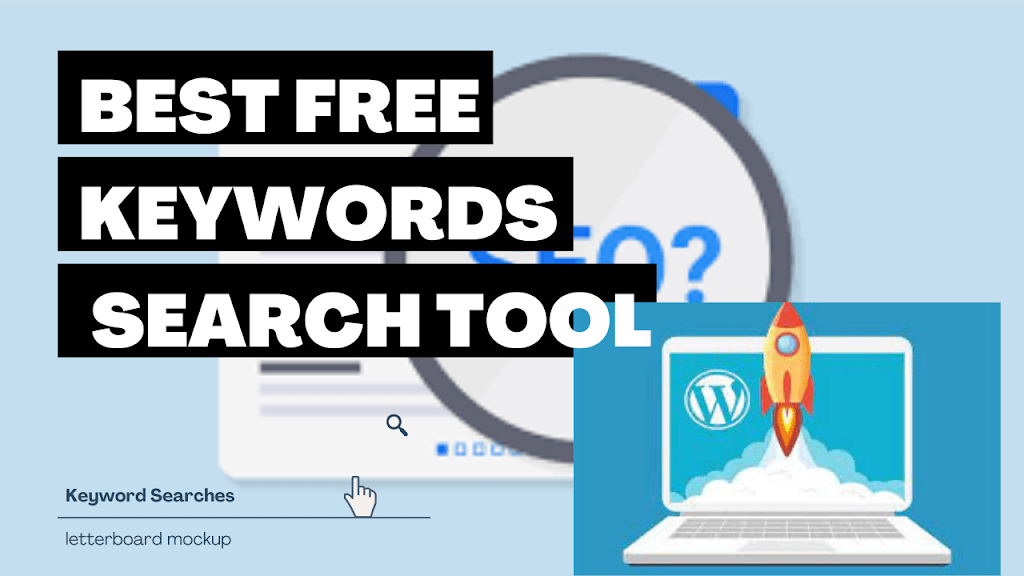
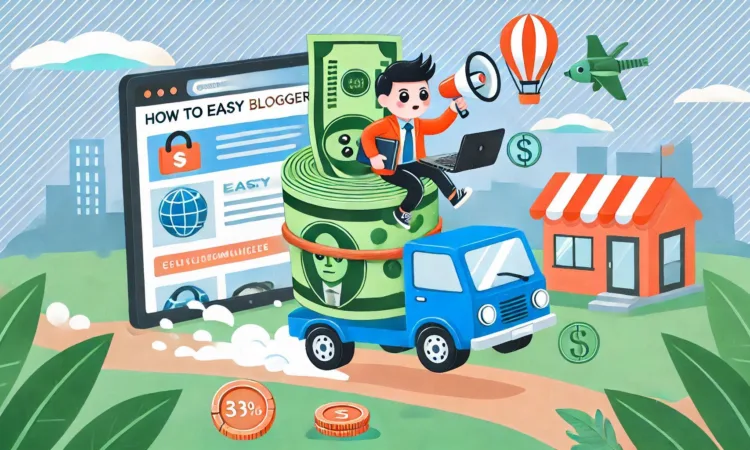


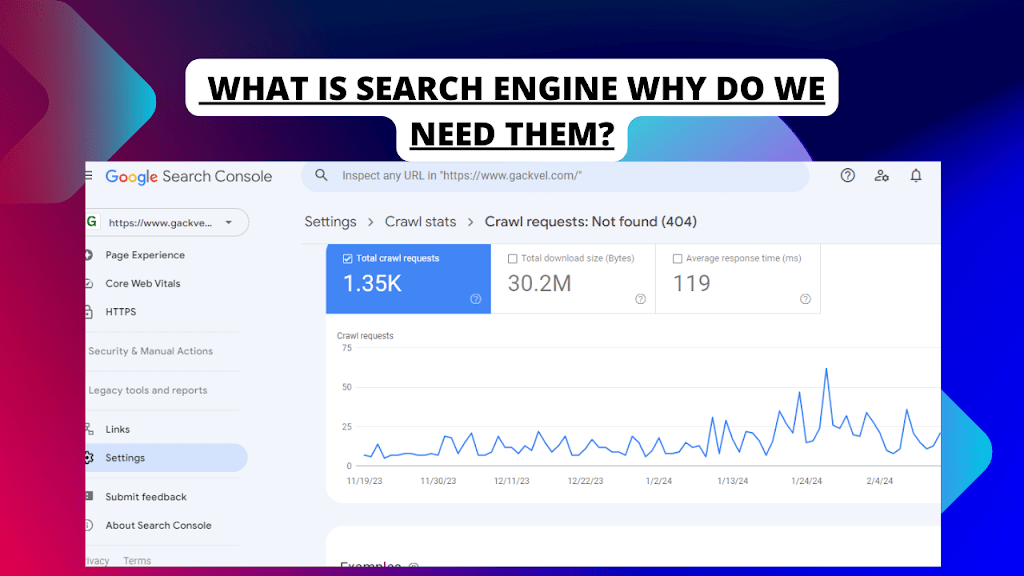
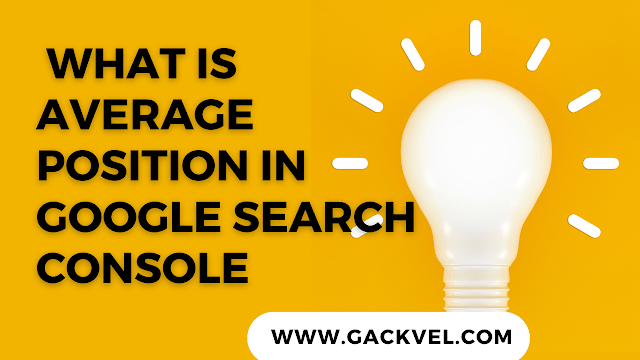
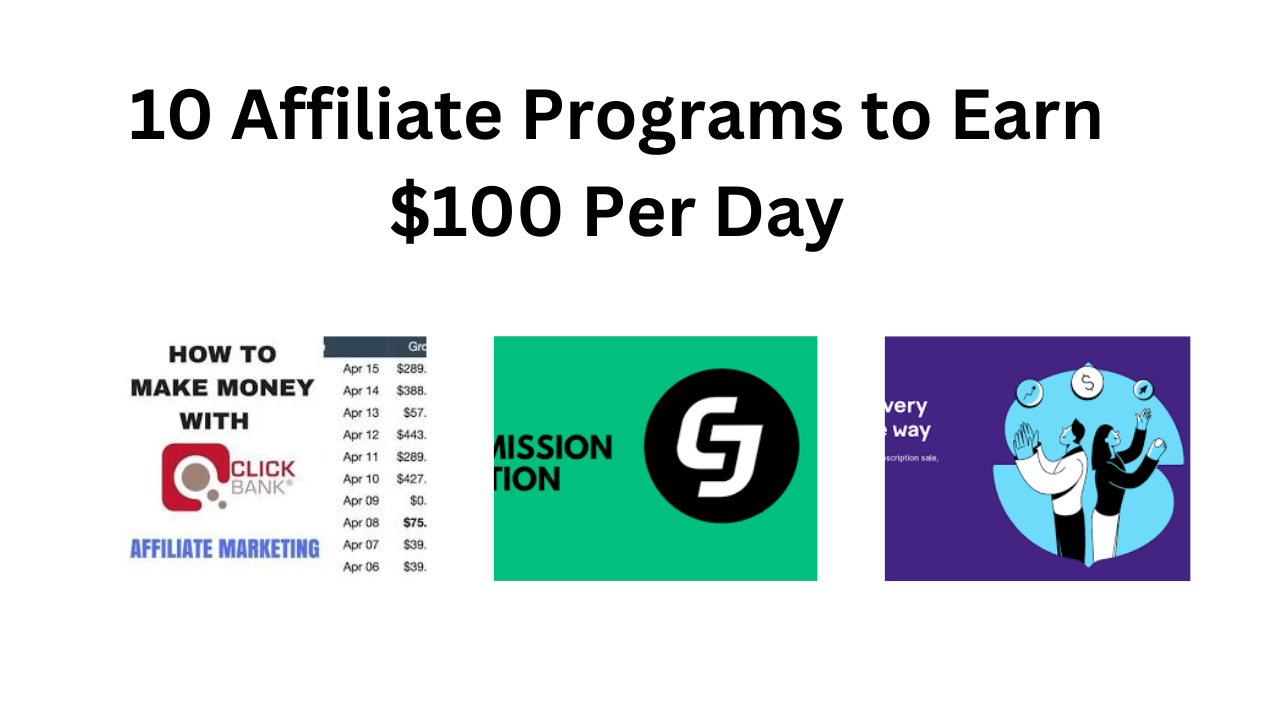
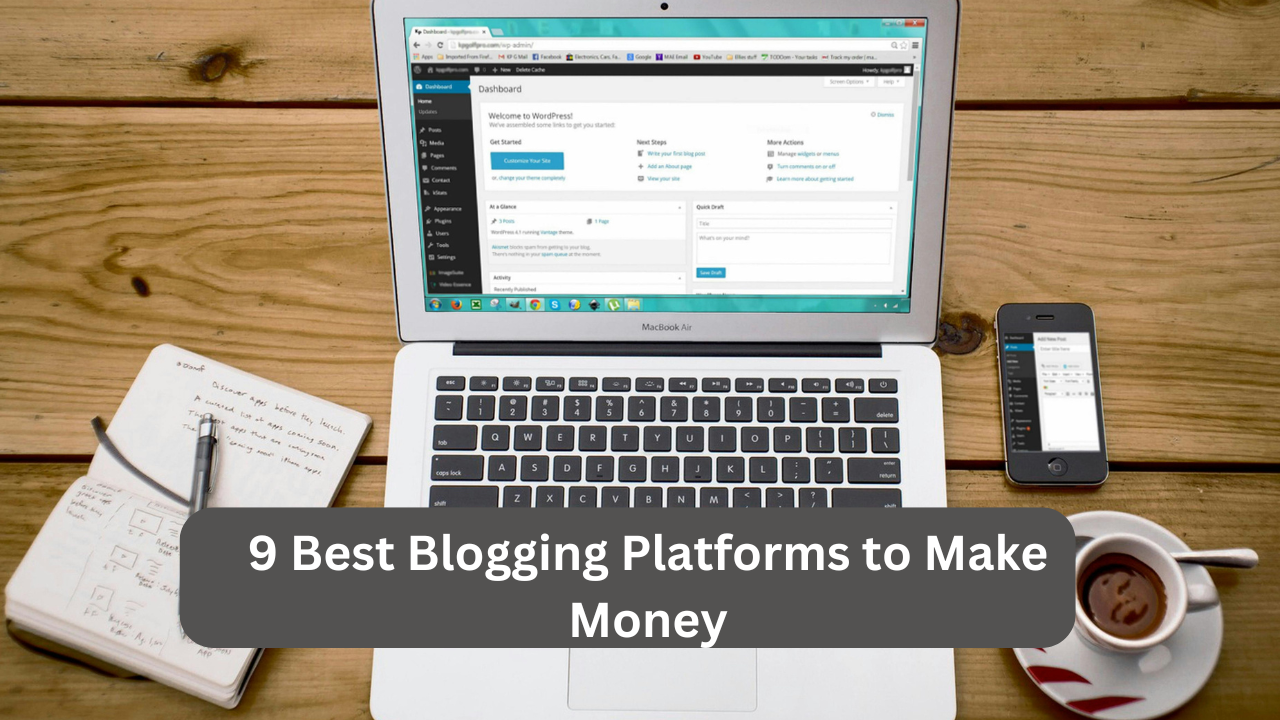
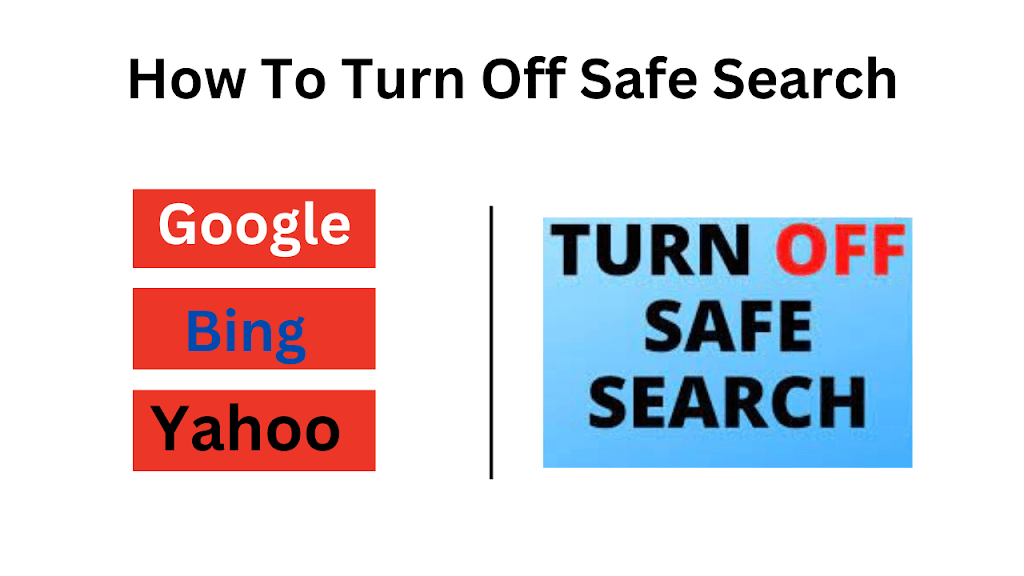
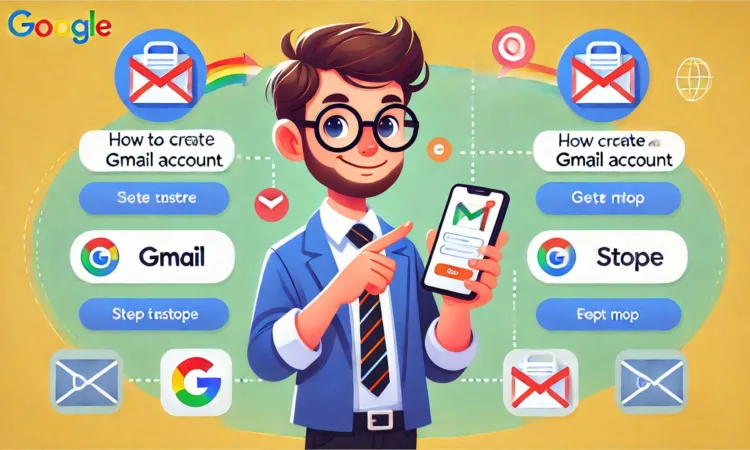
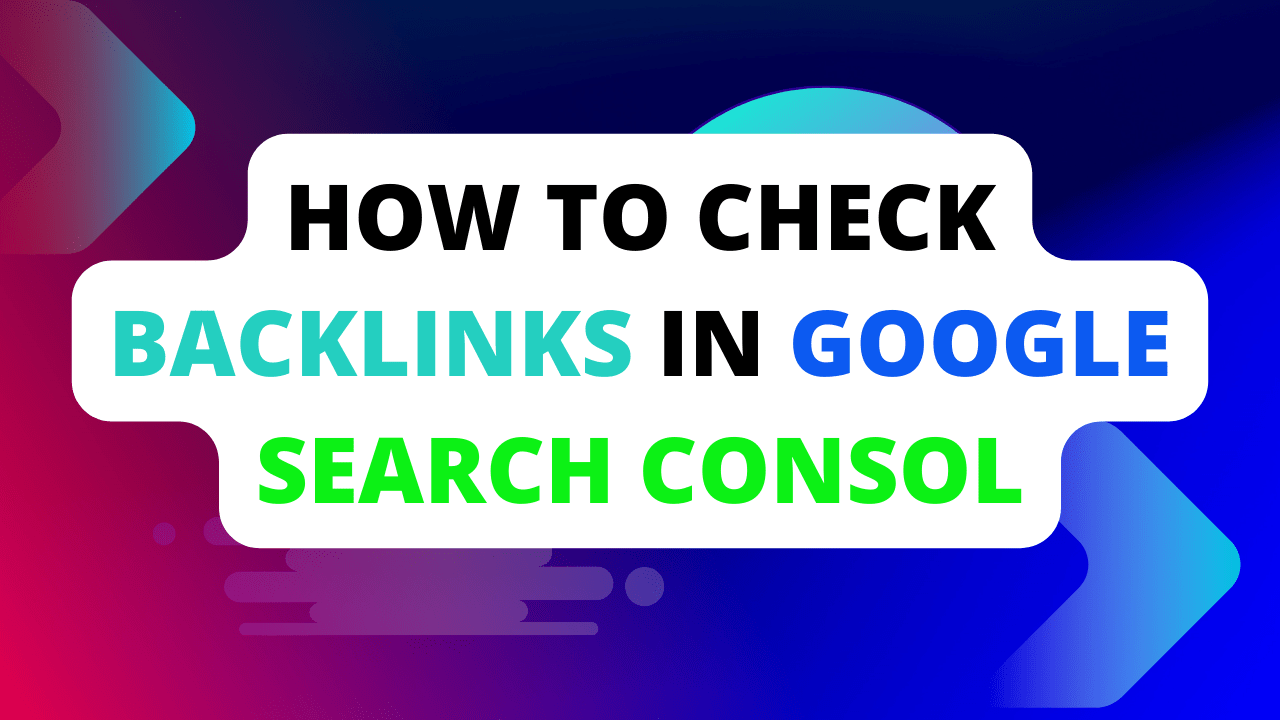


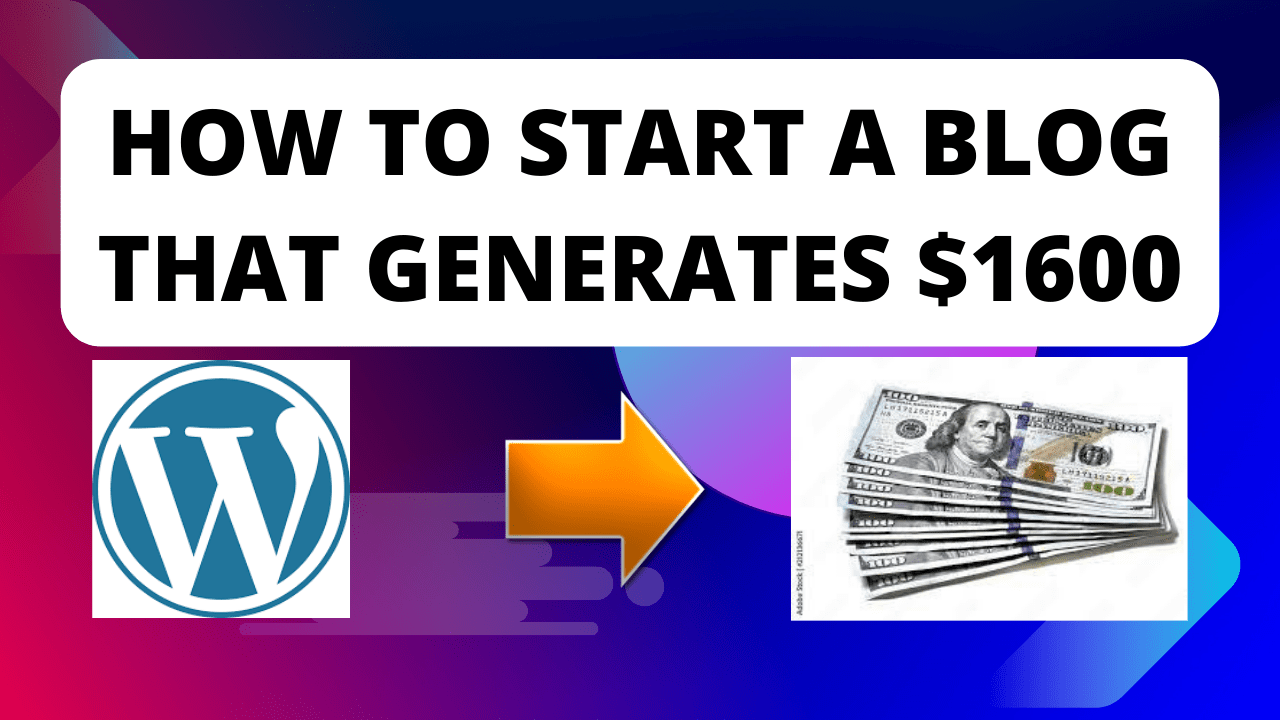

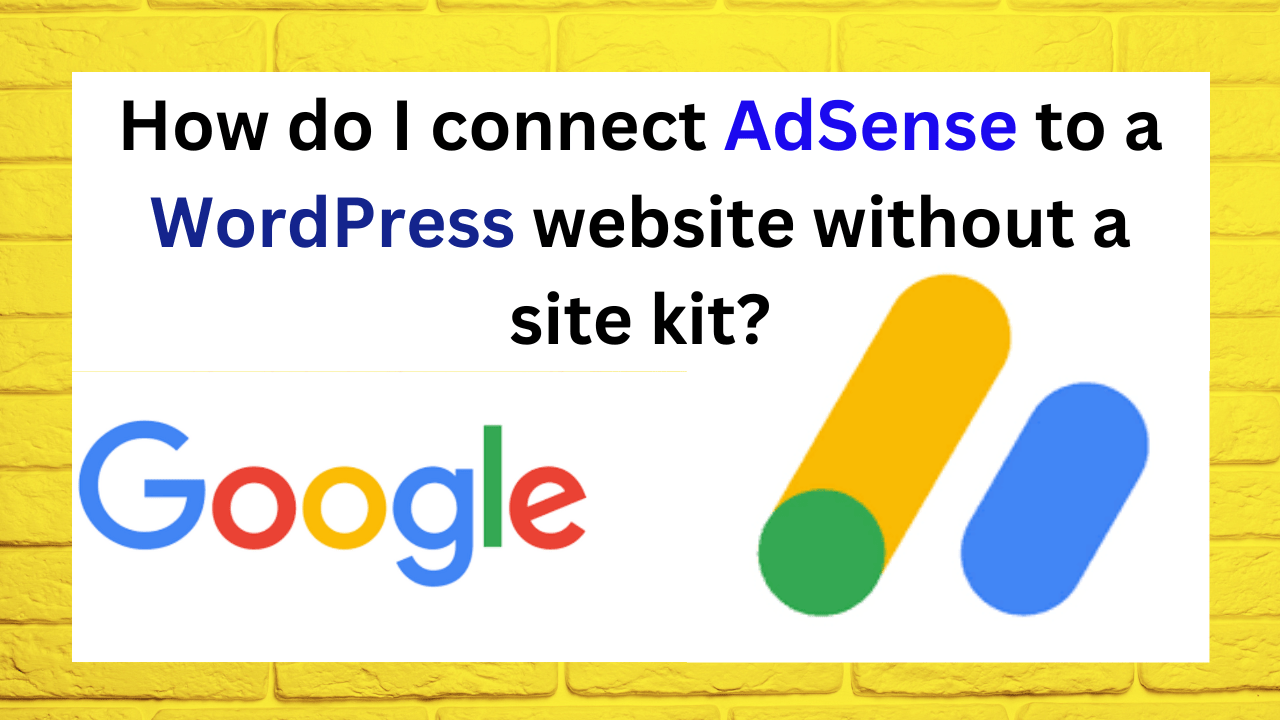
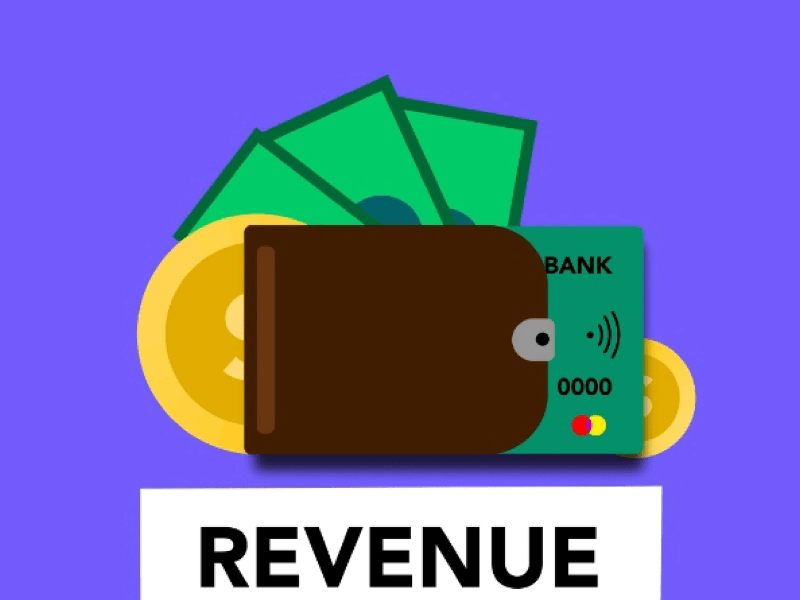

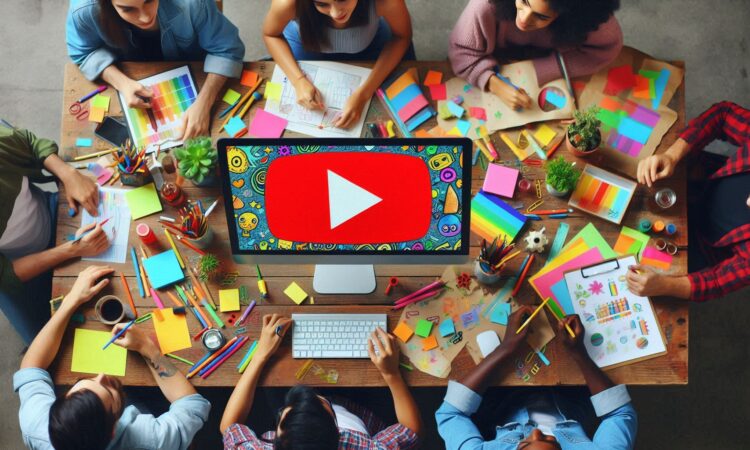








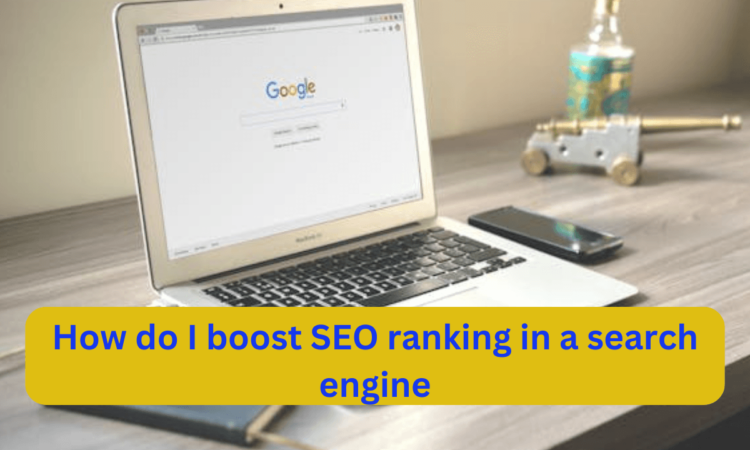



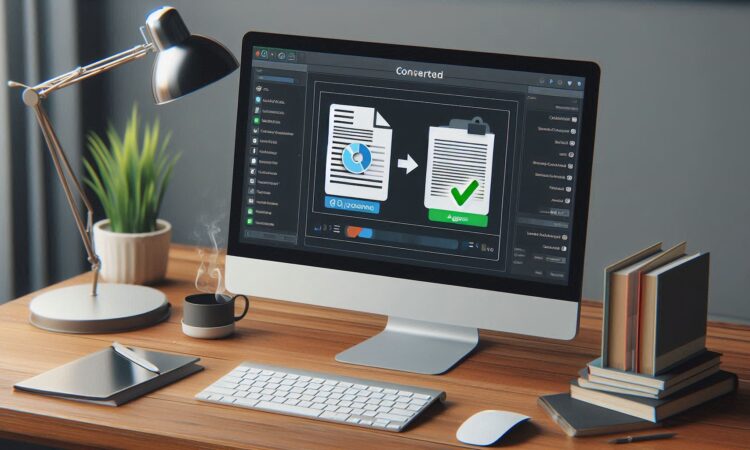




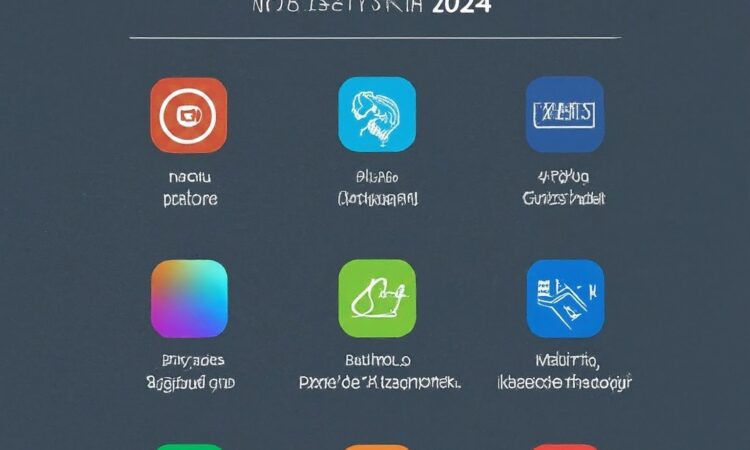

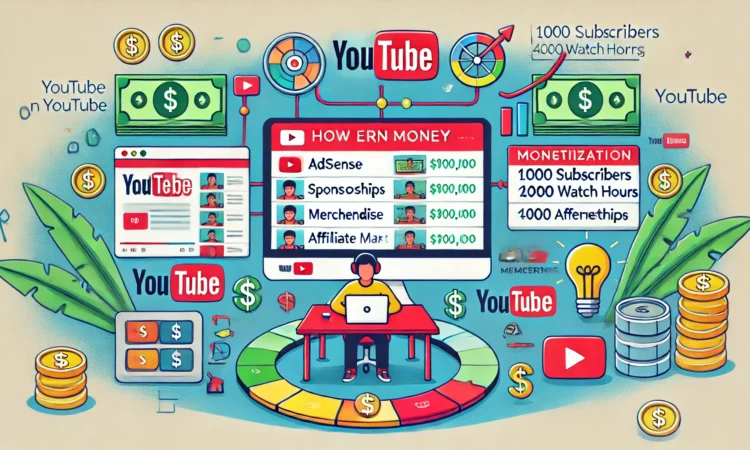
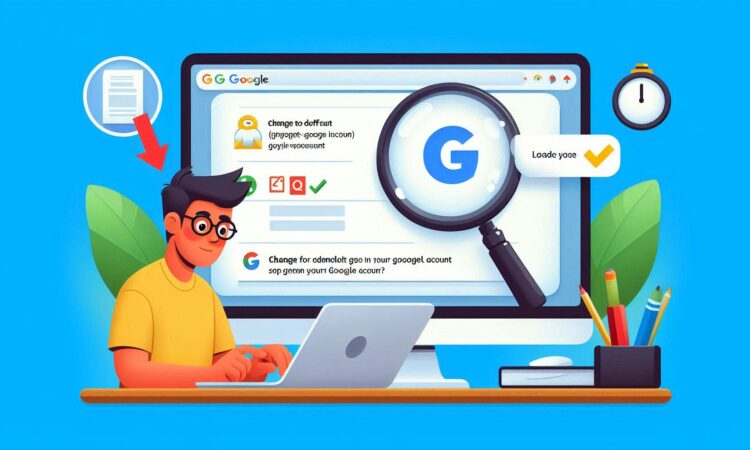


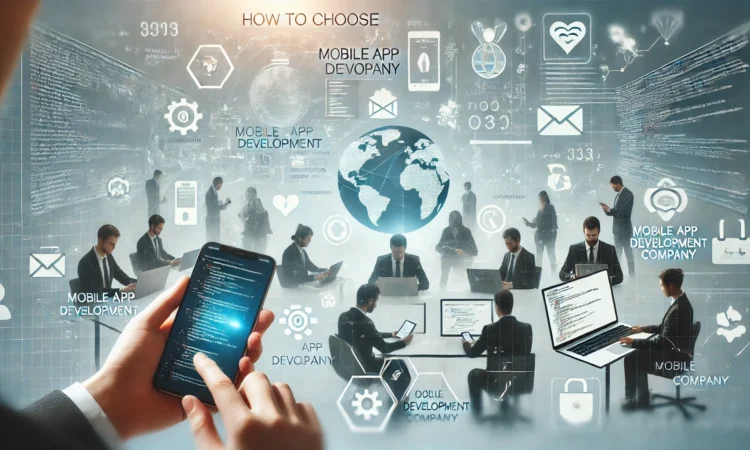
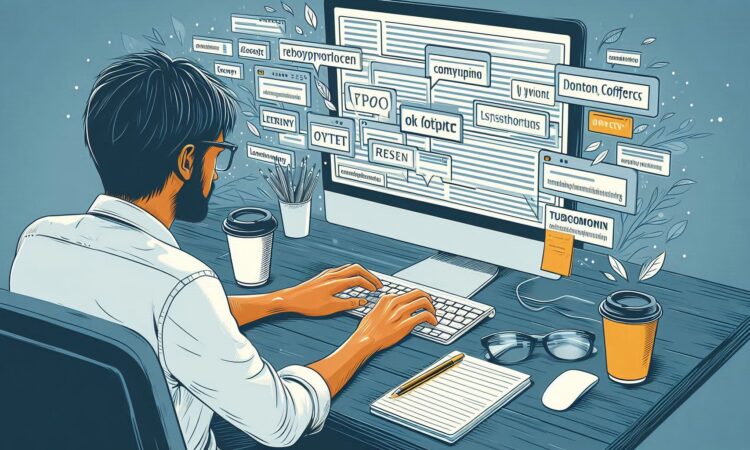
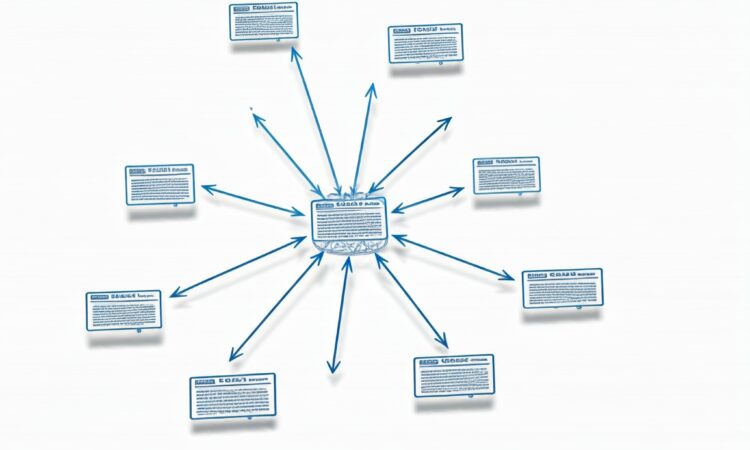

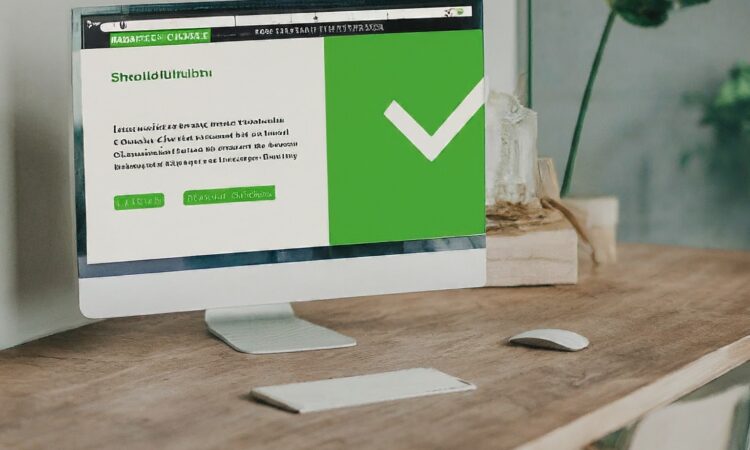

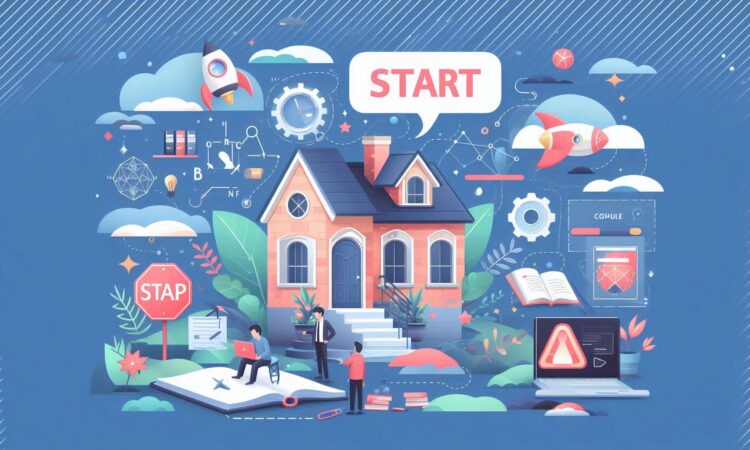
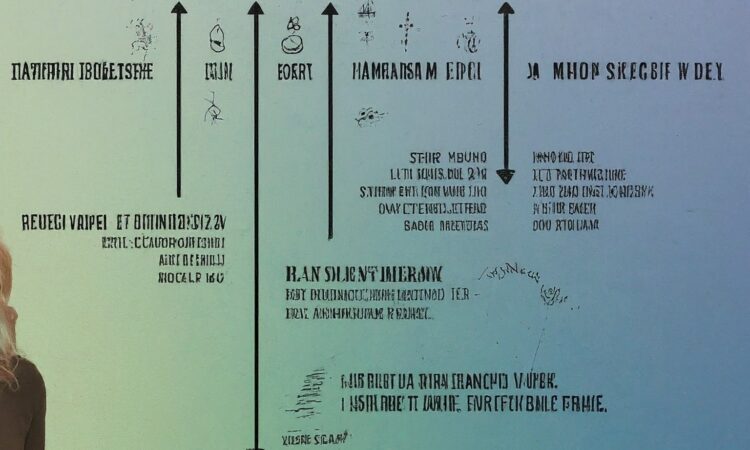

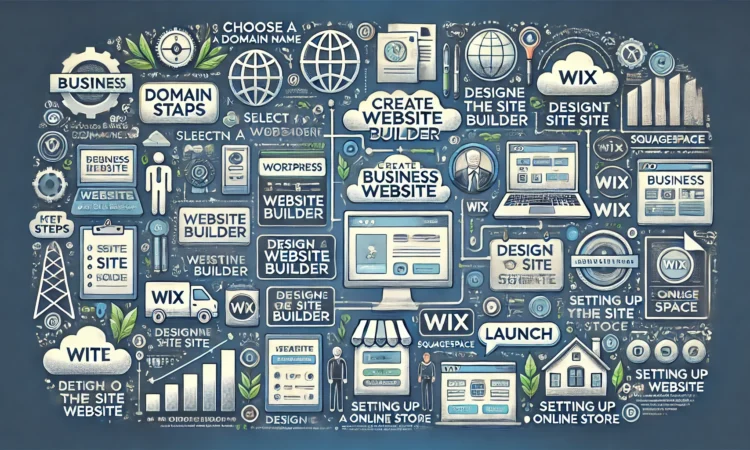
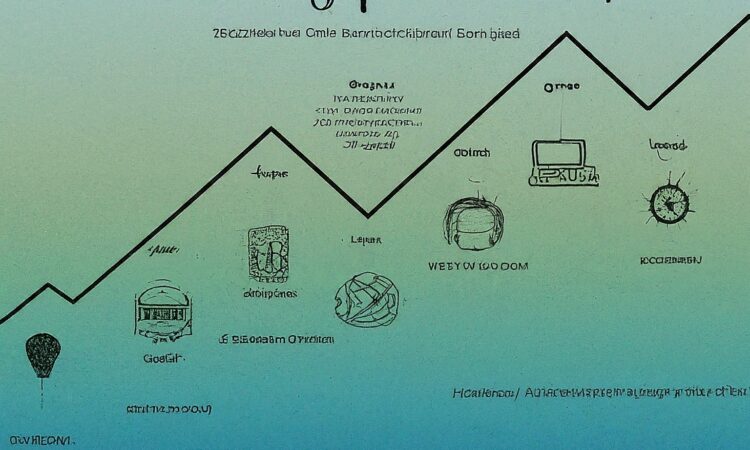
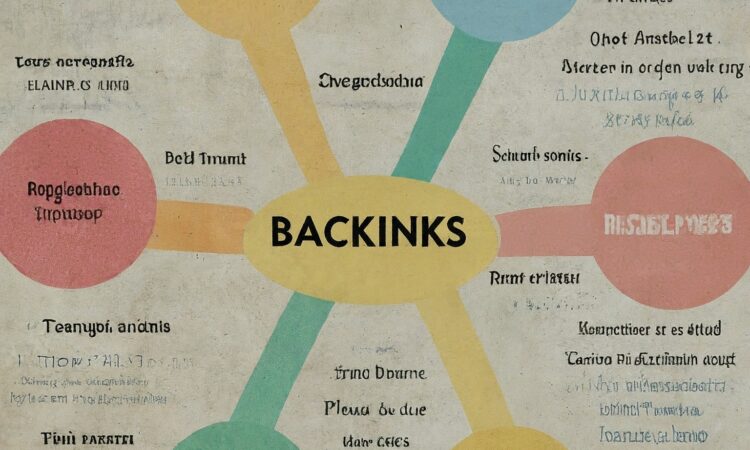

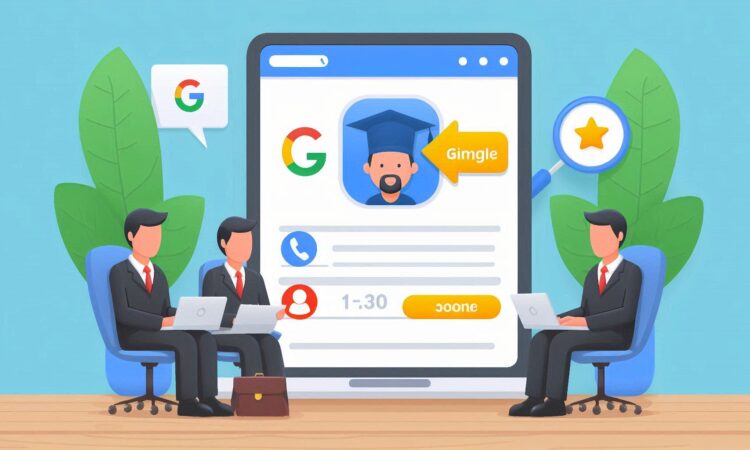


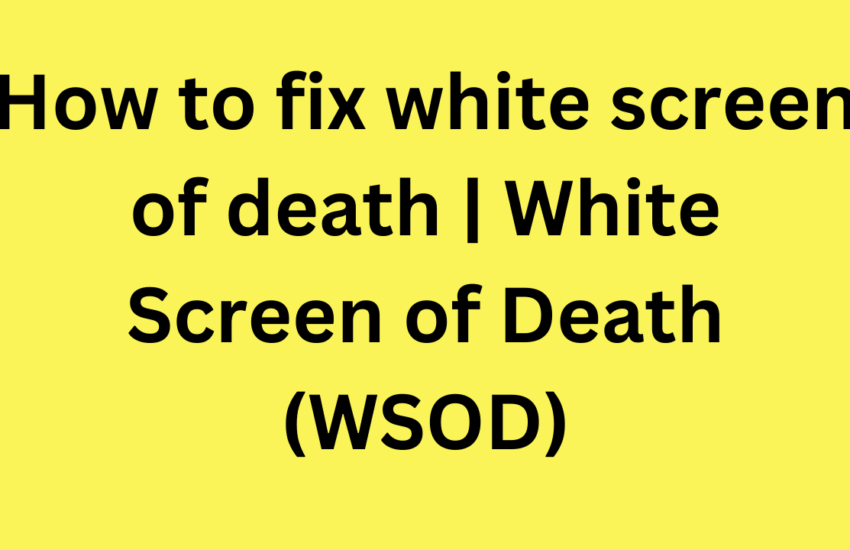
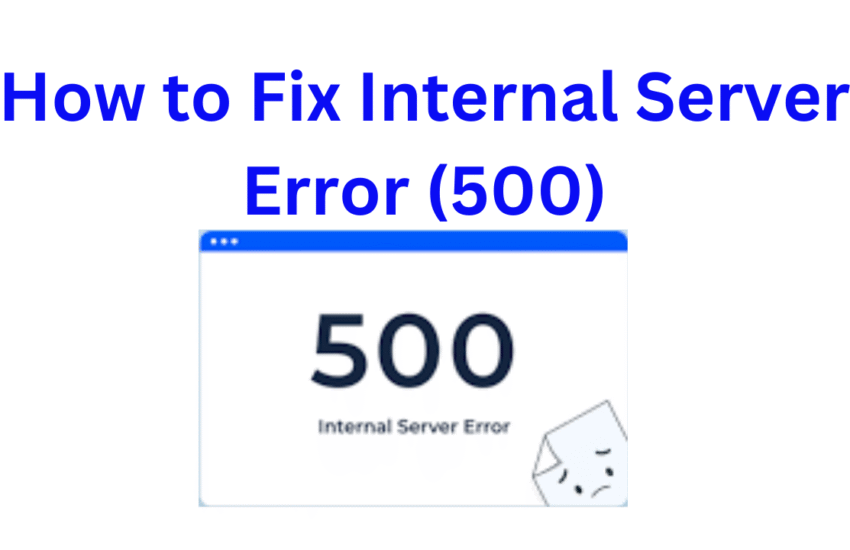
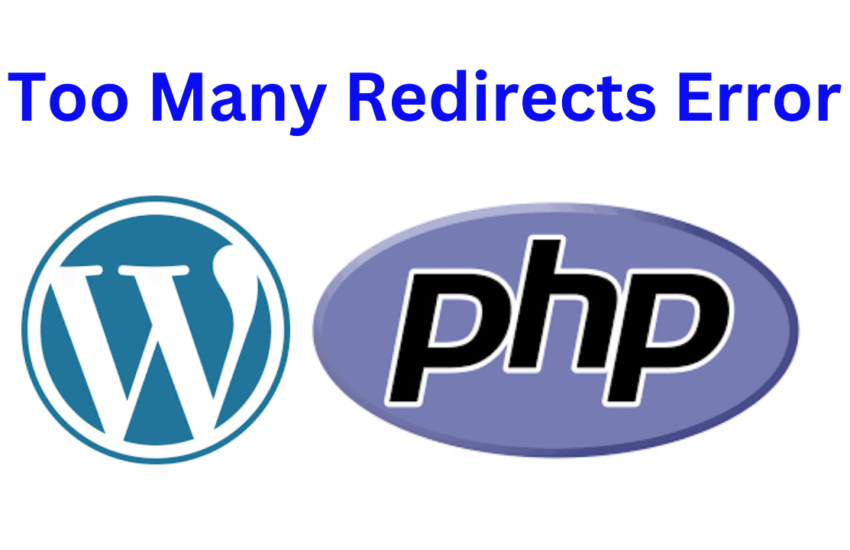

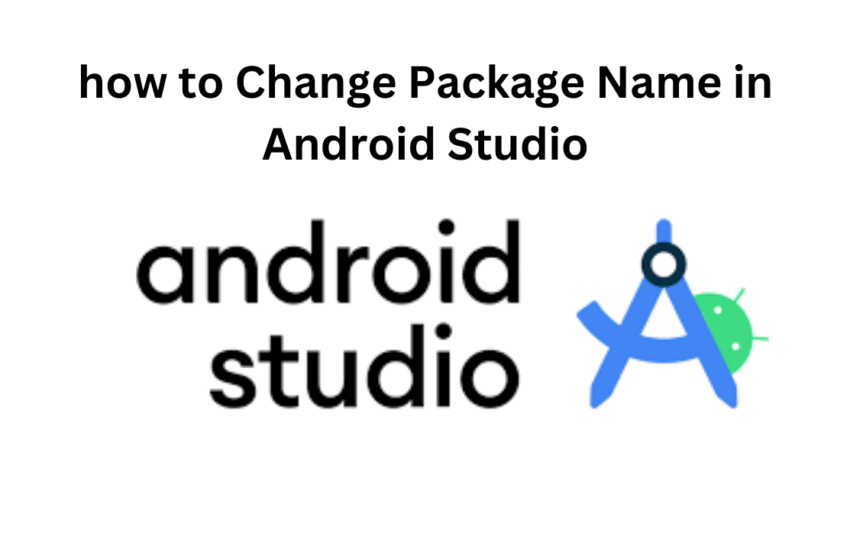
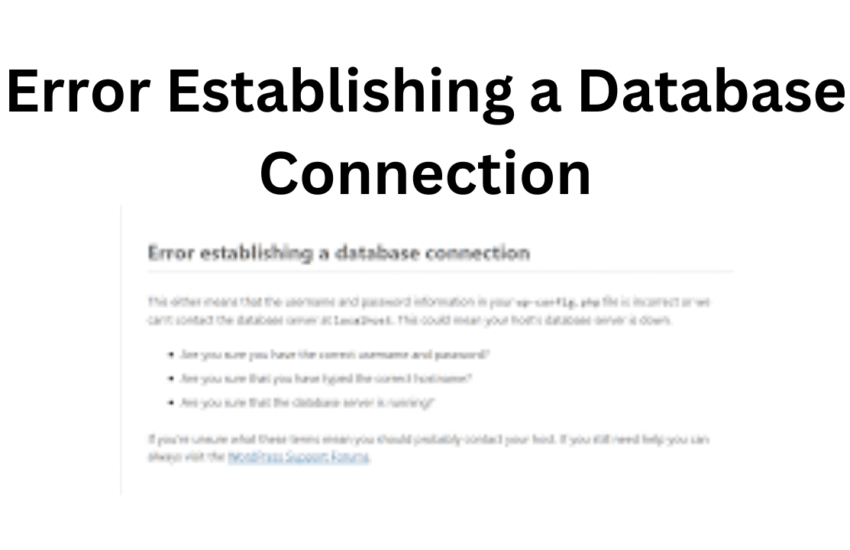
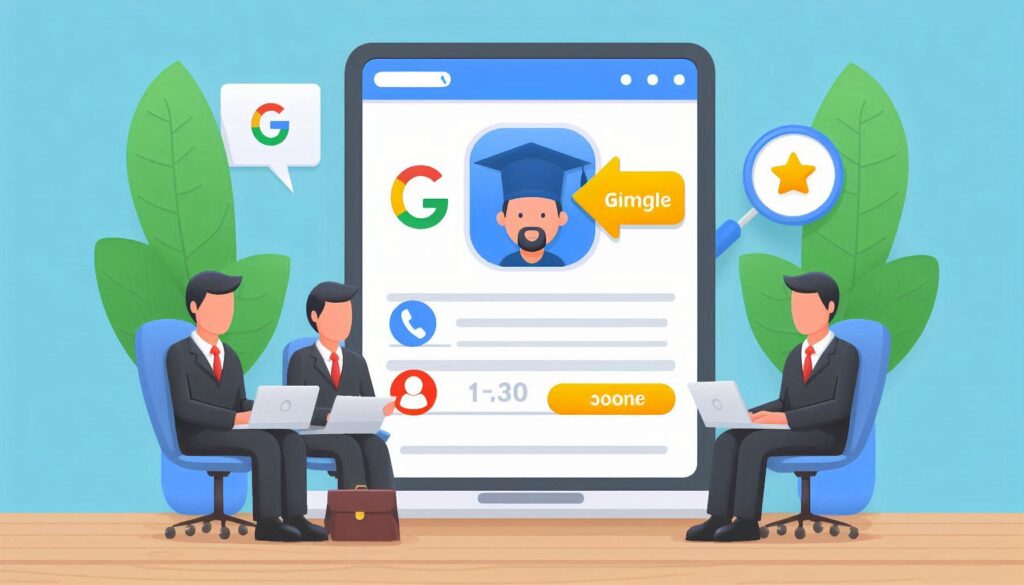

Pingback: which is the best search engine in India | what is the best search engine on the internet - Web Guide