here’s a guide on how to take screenshots on hp laptop, including explanations and referencing an external image for illustration:
How To Earn Google Play Credit
Capturing the Entire Screen
- Using the Print Screen Key: This is the most common method. Locate the PrtSc button on your keyboard, it’s usually on the top row towards the right side. Press the Windows key and the PrtSc key at the same time. You might see the screen dim for a moment, indicating the screenshot is captured.
- Finding the Screenshot: The screenshot isn’t automatically saved as a file. It’s copied to your clipboard. You’ll need to paste it into an image editing program like Paint or another application to save it as a file.
Capturing a Specific Area
- Using Snipping Tool: Windows 10 and 11 have a built-in tool for selective screenshots. Press the Windows key and search for “Snipping Tool”. Open the application. Opens in a new windowsupport.microsoft.comWindows Search Barpen_spark
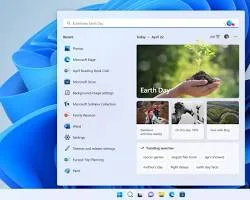
- Selecting the Area: Click on the down arrow next to the New button and choose the capture mode you want (Freehand Snip, Rectangular Snip, Window Snip, or Full-screen Snip). Drag your cursor to select the area you want to capture and release the mouse button.
- Saving the Screenshot: The snipped image will appear in a new window where you can edit it (optional) and then save it to your desired location.
Additional Methods
- HP Tablets: If you have an HP tablet running Windows, you can take a screenshot by pressing and holding the Power button and the Volume Down button simultaneously.
- Third-party Apps: There are various third-party screenshot apps available that offer additional features like editing tools and annotation capabilities. You can search for them online.


