How to Fix the Missed Schedule Post Error in WordPress: A Comprehensive Guide(WPExperts)
Table Of Contents
- Introduction
- Understanding the Missed Schedule Post Error
- Importance of Scheduled Posts in WordPress
- Common Causes of the Missed Schedule Error
- WP-Cron Limitations
- Plugin Conflicts
- Incorrect Timezone Settings
- Caching Issues
- Low Memory Limits
- Checking and Correcting Timezone Settings
- Navigating to Timezone Settings
- Selecting the Correct Timezone
- Saving and Verifying Changes
- Clearing WordPress Cache
- Understanding Cache and Its Impact
- Steps to Clear Cache Using Plugins
- Verifying Cache Clearance
- Disabling Conflicting Plugins
- Identifying Potential Plugin Conflicts
- Deactivating Plugins Systematically
- Testing Scheduled Posts After Deactivation
- Increasing PHP Memory Limit
- Understanding Memory Limits in WordPress
- Editing wp-config.php to Increase Memory
- Verifying the New Memory Limit
- Using Plugins to Fix Missed Schedule Errors
- Overview of Helpful Plugins
- Installing and Configuring Plugins
- Monitoring Plugin Effectiveness
- Replacing WP-Cron with a Server Cron Job
- Understanding WP-Cron vs. Server Cron
- Steps to Disable WP-Cron
- Setting Up a Server-Side Cron Job
- Checking for Server Issues
- Identifying Server-Related Problems
- Communicating with Hosting Providers
- Implementing Server-Level Solutions
- Preventing Future Missed Schedule Errors
- Regular Maintenance Practices
- Monitoring Tools and Alerts
- Best Practices for Scheduling Posts
- Conclusion
- Recap of Solutions
- Encouragement for Proactive Management
- FAQs
- Addressing Common Questions Related to Missed Schedule Errors
1. Introduction
Scheduled posts are a vital feature in WordPress, allowing content creators to plan and automate the publication of their posts. However, encountering the “Missed Schedule” error can disrupt this workflow, causing posts to remain unpublished at their intended times. Understanding and resolving this issue is crucial for maintaining a consistent content strategy.(Rank Math)
2. Common Causes of the Missed Schedule Error
Several factors can lead to the missed schedule error in WordPress:
- WP-Cron Limitations: WordPress relies on WP-Cron for scheduled tasks, which only triggers during site visits. Low traffic can prevent scheduled posts from publishing on time.(MalCare)
- Plugin Conflicts: Incompatible or poorly coded plugins can interfere with the scheduling functionality.
- Incorrect Timezone Settings: If the site’s timezone doesn’t match the intended schedule, posts may not publish as expected.
- Caching Issues: Caching plugins can serve outdated content, preventing the display of newly published posts.(Rank Math)
- Low Memory Limits: Insufficient PHP memory can hinder WordPress operations, including scheduled tasks.
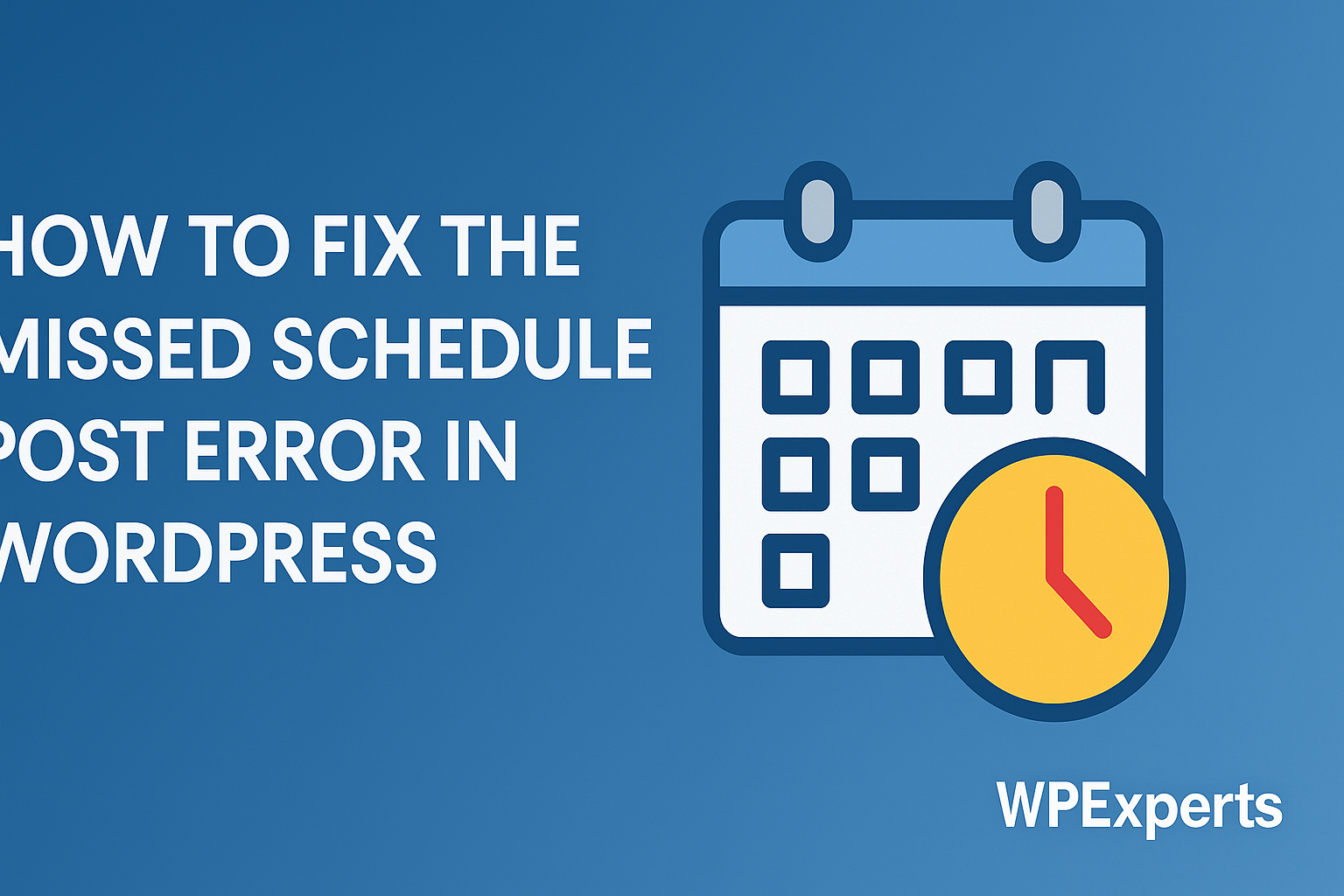
3. Checking and Correcting Timezone Settings
Ensuring the correct timezone is set is fundamental:(WPExperts)
- Navigate to
Settings>Generalin your WordPress dashboard.(WPExperts) - Locate the
Timezonesection.(WPBeginner) - Select the appropriate timezone for your location or audience.
- Click
Save Changesto apply the new settings.(WPExperts)
Proper timezone configuration ensures that scheduled posts align with the intended publication times.(Rank Math)
4. Clearing WordPress Cache
Clearing the cache can resolve issues related to outdated content:(Hostinger)
- Identify the caching plugin used (e.g., W3 Total Cache, WP Super Cache).(WPExperts)
- Access the plugin’s settings from the WordPress dashboard.
- Locate and click the option to clear or purge all caches.
- Verify that the cache has been cleared successfully.
Regular cache clearance ensures that the latest content, including scheduled posts, is displayed correctly.(MalCare)
5. Disabling Conflicting Plugins
To identify and resolve plugin conflicts:
- Navigate to
Plugins>Installed Plugins.(WPExperts) - Deactivate all plugins temporarily.
- Schedule a test post to see if the issue persists.
- If resolved, reactivate plugins one by one, testing after each activation to identify the conflicting plugin.
- Once identified, consider replacing or updating the problematic plugin.
Systematically deactivating plugins helps isolate the source of the conflict affecting scheduled posts.(Muffin Group)
6. Increasing PHP Memory Limit
Enhancing the PHP memory limit can improve WordPress performance:
- Access your site’s root directory via FTP or File Manager.
- Open the
wp-config.phpfile for editing. - Add the following line before the “That’s all, stop editing!” comment:(WPBeginner)
define('WP_MEMORY_LIMIT', '256M');
- Save the changes and upload the file back to the server if using FTP.
- Verify the new memory limit by checking the Site Health Info under
Tools>Site Health.(WPExperts)
Increasing the memory limit ensures that WordPress has sufficient resources to execute scheduled tasks.(Hostinger)
Missed Schedule Post Error
Continue Generating?
- How to Fix the “Upload: Failed to Write File to Disk” Error in WordPress
- Missed Schedule Post Error | missed schedule wordpress
- how to fix white screen of death | White Screen of Death (WSOD)
- How to Open Control Panel
- How to Fix Internal Server Error (500)
