The “Missing Plugins” error in WordPress usually means that a plugin required by your theme or another plugin is not installed or has been deleted. This can cause certain features or layouts to break. Here’s how you can fix it:
How to Fix “Missing Plugins” Error in WordPress
- Identify the Missing Plugin(s)
You’ll often see a message like:
“This theme requires the following plugin: XYZ Plugin.”
Steps:
- Go to Dashboard → Appearance → Install Plugins
- Or check the message at the top of your dashboard for plugin requirements.
- Install the Missing Plugin(s)
If the plugin is listed but not installed:
- Click Install → then Activate
If it’s not listed:
- Search the plugin name in Dashboard → Plugins → Add New
- Or download it from WordPress.org and upload it manually via Plugins → Add New → Upload Plugin
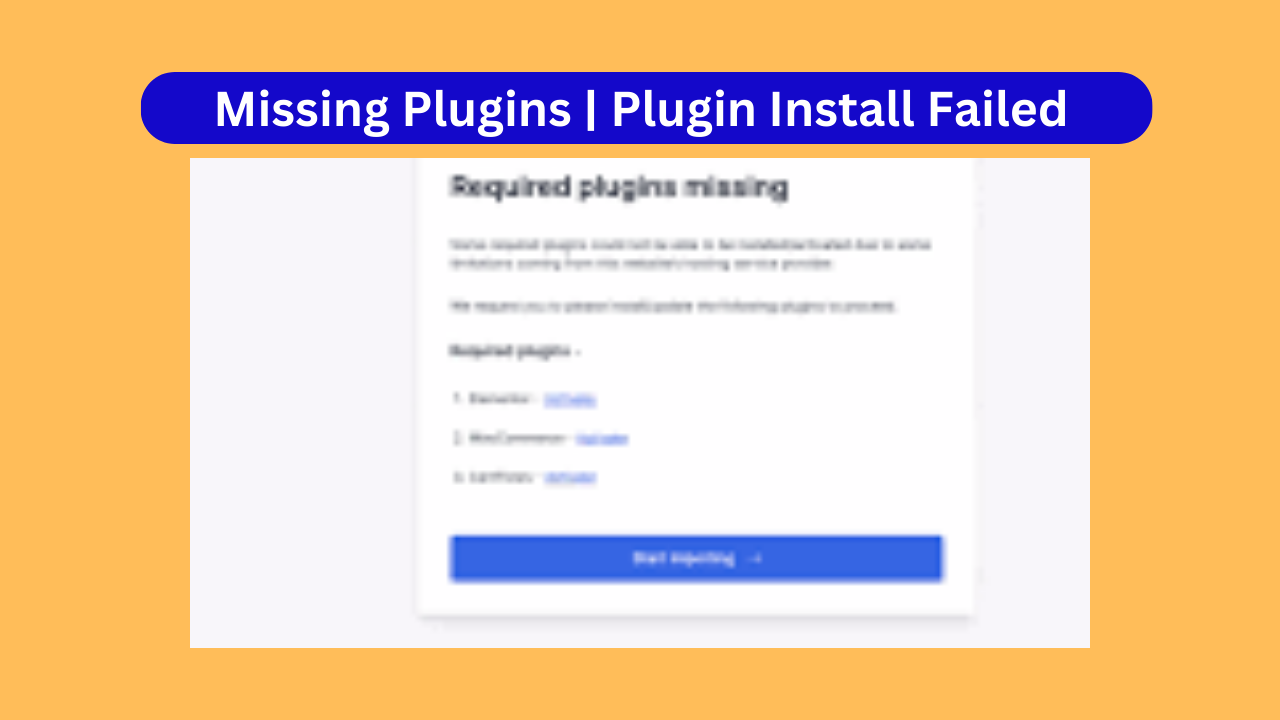
- Restore Deleted Plugin from Backup
If you deleted the plugin accidentally and you don’t know the name:
- Check your theme documentation or developer’s notes
- Restore your WordPress site from a backup if available
- Or contact the theme/plugin support to ask for the plugin download
- Update Theme or Plugin Files
Sometimes, plugins are bundled with a premium theme:
- Re-download the theme from ThemeForest or another source
- Upload it again via FTP or WordPress dashboard
- Check the theme’s “Required Plugins” folder
- Clear Cache After Installation
- Use a plugin like WP Super Cache or W3 Total Cache
- Or clear your browser cache
- Re-Activate Plugins After Restore
If you’ve restored the plugin files manually:
- Go to Plugins → Installed Plugins
- Click Activate under the recovered plugin
Bonus: Prevent This Error in the Future
- Don’t delete plugins unless you’re sure they’re not used
- Use a plugin like “Plugin Organiser” to manage plugin dependencies
- Backup your site regularly using UpdraftPlus or Jetpack
If you’re still stuck, I can help you identify the missing plugin if you share the theme or error message. Want me to assist with that?
The “Plugin Install Failed” error in WordPress can occur due to several reasons, such as server issues, incorrect file permissions, memory limits, or an invalid plugin file. Below is a step-by-step SEO-friendly guide to help you fix it.
How to Fix “Plugin Install Failed” Error in WordPress
1. Check Plugin File Format
Make sure the plugin is in a valid .zip format.
If you downloaded it manually:
- Do not extract the file before uploading.
- The file should look like: plugin-name.zip
2. Use the Correct Upload Method
Go to your WordPress dashboard:
- Plugins → Add New → Upload Plugin → Choose File (select plugin-name.zip) → Click Install Now
If you try to install via FTP:
- Unzip the plugin
- Upload the entire plugin folder to /wp-content/plugins/
3. Fix Folder Already Exists Error
If you get this error:
Installation failed: Destination folder already exists.
Then:
- Go to your server via File Manager (cPanel) or FTP
- Navigate to /wp-content/plugins/
- Delete the folder with the same plugin name
- Retry the installation
4. Check File Permissions
Make sure folders have the correct permissions:
- wp-content/plugins → 755
- All plugin files → 644
Use a file manager or an FTP client like FileZilla to fix permissions.
5. Increase PHP Memory Limit
Sometimes, plugin installation fails due to low PHP memory.
Edit wp-config.php and add:
define(‘WP_MEMORY_LIMIT’, ‘256M’);
6. Check Upload File Size Limit
If your plugin file is too large:
- Check max_upload_size in php.ini
- Or ask your host to increase the limit
Alternative: Use FTP to manually upload the plugin.
7. Check Internet or Server Connection
Make sure your internet is stable. If you’re using a shared host, the server might time out.
Try switching browsers or uploading during low traffic times.
8. Deactivate Conflicting Plugins
Sometimes other plugins cause install failures.
- Temporarily deactivate all other plugins
- Install the new one
- Then, reactivate your old plugins
9. Update WordPress Core
Outdated WordPress versions may cause compatibility issues.
- Dashboard → Updates → Update to latest version
10. Use a Fresh Plugin Copy
If the .zip file is corrupted, download the plugin again:
- From WordPress.org → Plugins → Search Plugin → Download
- Or from the official source or theme developer
Final Tip: Check the Error Message
Read the exact install error message carefully. It usually tells whether it’s:
- A folder conflict
- A permission issue
- A memory or timeout error
Would you like a custom error fix based on your exact error message? If yes, please copy and paste the full message here.
Here is a comprehensive SEO article titled: Major WordPress Plugin Errors and How to Fix Them
Major Plugin Errors in WordPress (and How to Fix Them)
WordPress plugins add essential features and functionality to your website. But when something goes wrong, it can crash your site or affect user experience. Below are the most common and major plugin errors in WordPress, and their solutions.
1. Plugin Could Not Be Activated Because It Triggered a Fatal Error
This is one of the most serious plugin issues and usually breaks your site layout or causes the white screen of death.
How to Fix:
- Enable WP_DEBUG in wp-config.php to view the specific error:
define(‘WP_DEBUG’, true); - Use FTP or File Manager to disable the plugin by renaming its folder in /wp-content/plugins/.
- Check your PHP version — the plugin may not be compatible.
- Look for missing files or function conflicts in the plugin.
2. Plugin Update Failed
This error typically occurs during automatic updates and may leave the plugin in a broken state.
Fix:
- Delete the plugin folder manually via FTP.
- Reinstall the latest version from WordPress.org or the plugin source.
- Check the internet connection and server timeout limits.
3. Missing Plugins Error
Some themes or plugins rely on companion plugins that may be deleted or never installed.
Fix:
- Go to Dashboard → Appearance → Install Plugins.
- Install all required and recommended plugins.
- Re-upload the theme if plugins are bundled with it.
4. Plugin Install Failed: Destination Folder Already Exists
This error happens when the plugin folder already exists in /wp-content/plugins/.
Fix:
- Connect via FTP or File Manager.
- Delete the existing plugin folder.
- Reinstall the plugin.
5. Plugin Conflicts
Sometimes, two plugins conflict with each other or with your theme, causing slowdowns or crashes.
Fix:
- Deactivate all plugins and activate one by one to identify the conflict.
- Replace the problematic plugin with a better alternative.
- Contact the plugin developer.
6. Internal Server Error After Plugin Activation
A plugin may overload your server or misconfigure settings, leading to a 500 error.
Fix:
- Disable all plugins via FTP.
- Restore your site from a backup.
- Increase memory limit by editing wp-config.php:
define(‘WP_MEMORY_LIMIT’, ‘256M’);
7. Plugin Not Showing in Admin Panel
Installed plugins not appearing could indicate file corruption or permission issues.
Fix:
- Ensure the plugin folder and files are readable (chmod 755).
- Reinstall the plugin with a fresh copy.
- Check if the plugin has been blacklisted or removed.
8. White Screen of Death (WSOD) After Plugin Installation
This error makes your site go completely blank.
Fix:
- Rename the plugin folder via FTP.
- Enable debug mode to identify the issue.
- Clear cache and increase memory limit.
9. Plugins Automatically Deactivate After Update
Your plugin settings may be lost or reset after updates.
Fix:
- Always back up before updating.
- Check for compatibility with WordPress version.
- Look at plugin changelogs for breaking changes.
10. Plugin Features Not Working Properly
Sometimes the plugin is active but certain features are broken.
Fix:
- Clear cache and browser cookies.
- Check for JavaScript errors in browser developer tools.
- Contact plugin support or read documentation.
Bonus Tips to Prevent Plugin Errors
- Always back up your website before installing or updating plugins.
- Keep your WordPress version, themes, and plugins up to date.
- Avoid installing too many plugins (keep it under 20 if possible).
- Use reliable plugins with high ratings and recent updates.
Final Thoughts
Plugins make WordPress powerful, but managing them properly is crucial. Understanding the most common plugin errors — and how to fix them — ensures your website stays stable, fast, and secure.
Would you like me to create a downloadable PDF checklist of these plugin errors and fixes?
How Alexa Ranking Works
- api test strips chartAn “API test strip chart” typically refers to a color chart that is used to interpret results from API test strips… Read more: api test strips chart
- Plugin Settings Not Saving | Tools to Debug Plugin ErrorsAbsolutely! Here’s a comprehensive SEO-optimised article titled: Plugin Settings Not Saving | Tools to Debug Plugin Errors (Full Guide) If you’re… Read more: Plugin Settings Not Saving | Tools to Debug Plugin Errors
- Plugin Breaks Site URLS or LayoutIf a plugin breaks your WordPress site’s URLS or layout, don’t panic — it’s a common issue and can be resolved.… Read more: Plugin Breaks Site URLS or Layout
- Critical Error After Plugin ActivationHere is a complete guide to fix the “Critical Error After Plugin Activation” in WordPress. How to Fix “Critical Error After… Read more: Critical Error After Plugin Activation
- Missing Plugins | Plugin Install Failed | Major Plugin ErrorsThe “Missing Plugins” error in WordPress usually means that a plugin required by your theme or another plugin is not installed… Read more: Missing Plugins | Plugin Install Failed | Major Plugin Errors
- api test strips chartAn “API test strip chart” typically refers to a color chart that is used to interpret results from API test strips — diagnostic tools used… Read more: api test strips chart
- Plugin Settings Not Saving | Tools to Debug Plugin ErrorsAbsolutely! Here’s a comprehensive SEO-optimised article titled: Plugin Settings Not Saving | Tools to Debug Plugin Errors (Full Guide) If you’re struggling with the issue… Read more: Plugin Settings Not Saving | Tools to Debug Plugin Errors
- Plugin Breaks Site URLS or LayoutIf a plugin breaks your WordPress site’s URLS or layout, don’t panic — it’s a common issue and can be resolved. Here’s a complete guide… Read more: Plugin Breaks Site URLS or Layout
- Critical Error After Plugin ActivationHere is a complete guide to fix the “Critical Error After Plugin Activation” in WordPress. How to Fix “Critical Error After Plugin Activation” in WordPress… Read more: Critical Error After Plugin Activation
- Missing Plugins | Plugin Install Failed | Major Plugin ErrorsThe “Missing Plugins” error in WordPress usually means that a plugin required by your theme or another plugin is not installed or has been deleted.… Read more: Missing Plugins | Plugin Install Failed | Major Plugin Errors
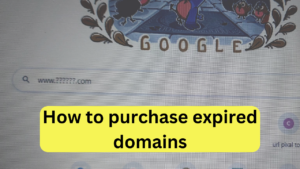
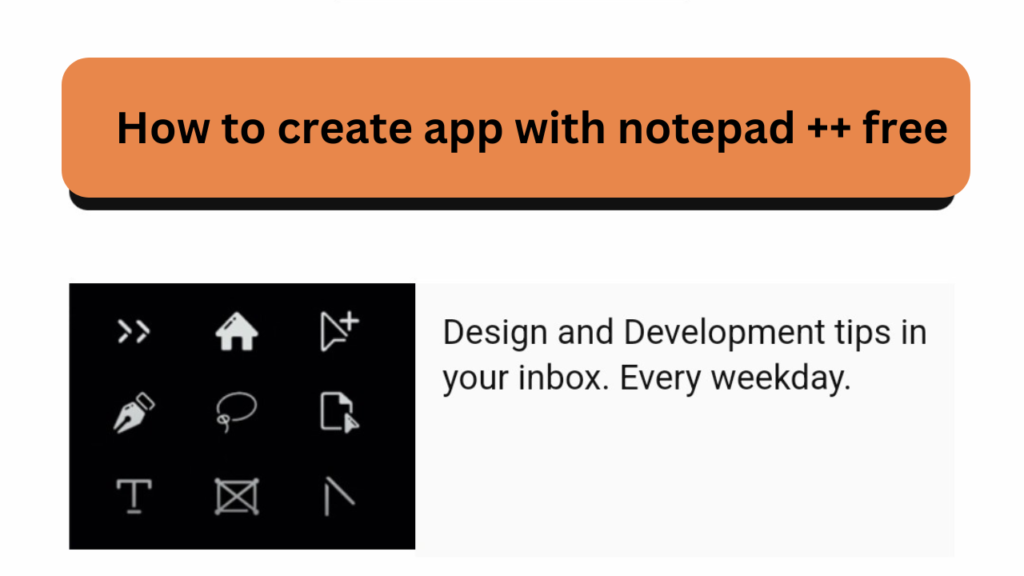

Pingback: wordpress Fix all plugion error » Webguide Blogging Website