create bootable windows 10 pendrive
Creating a bootable USB drive for Windows 10 or 11 is straightforward. Here’s a step-by-step guide: How to create bootable windows 10 pendrive
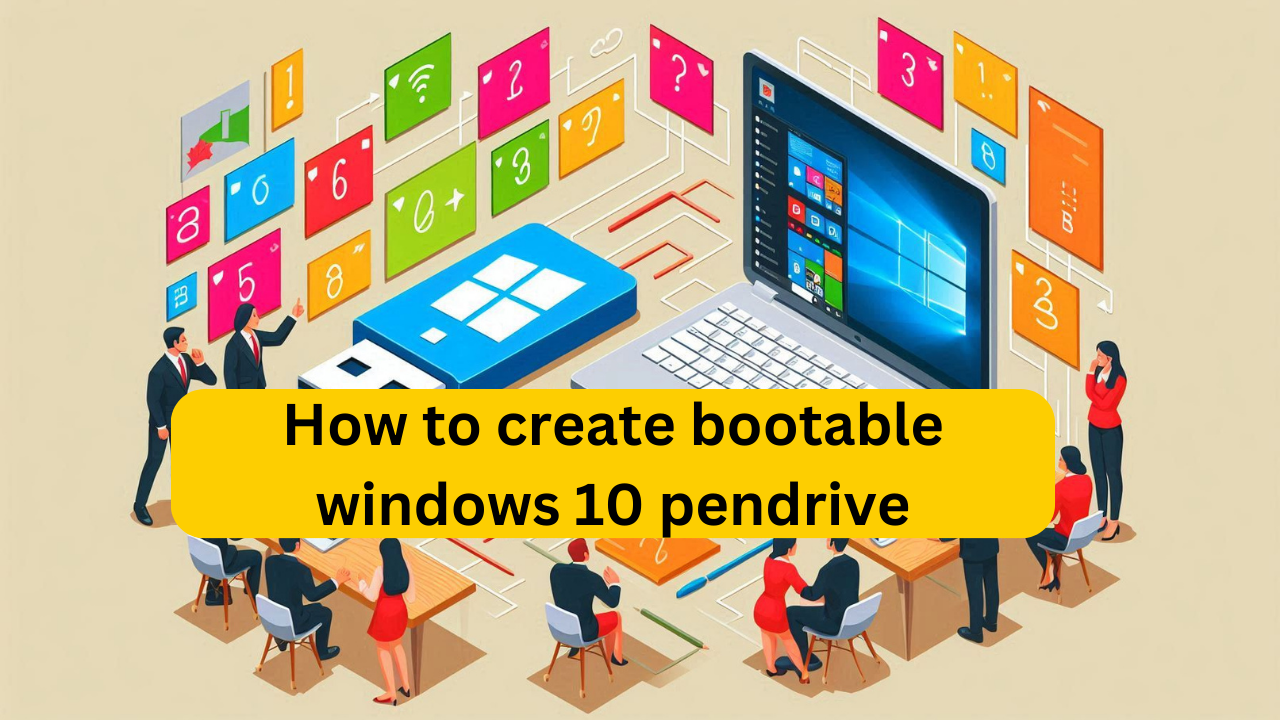
Table of Contents
Prerequisites
- USB Drive: At least 8 GB of storage capacity.
- Windows ISO File: Download the Windows 10 or 11 ISO file from Microsoft’s official website.
- Rufus Tool: A free utility to create bootable USB drives. Download it from Rufus Website.
Steps to Create a Bootable USB Drive
Option 1: Using Microsoft’s Media Creation Tool
- Download and Install Tool:
- Visit the Microsoft website and download the Media Creation Tool for Windows 10 or 11.
- Run the Tool:
- Launch the Media Creation Tool as Administrator.
- Choose Action:
- Select “Create installation media (USB flash drive, DVD, or ISO file) for another PC.”
- Select Preferences:
- Choose the language, edition (Windows 10 or 11), and architecture (64-bit/32-bit).
- Insert USB Drive:
- Connect the USB drive to your computer.
- Create Bootable Drive:
- Select the USB drive, and the tool will download Windows files and create the bootable drive.
- Completion:
- Once done, eject the USB drive safely.
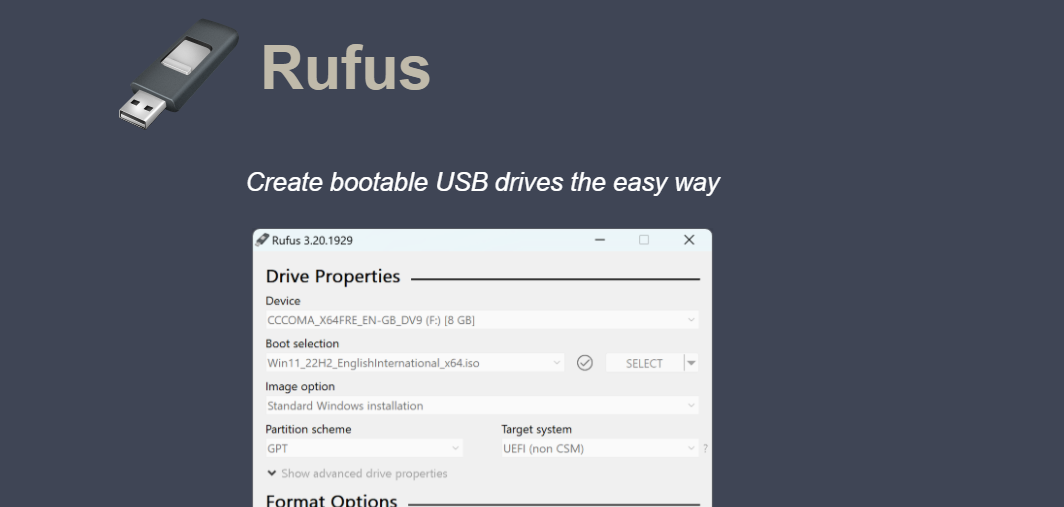
Option 2: Using Rufus
- Download and Install Rufus:
- Install Rufus on your computer.
- Launch Rufus:
- Insert the USB drive into your computer and open Rufus.
- Select ISO File:
- Under “Boot Selection,” click on the “SELECT” button and browse to the Windows ISO file.
- Configure Settings:
- Partition Scheme: GPT (for UEFI systems) or MBR (for legacy BIOS).
- File System: NTFS (preferred).
- Start the Process:
- Click “START” to begin creating the bootable USB.
- Confirm if any warnings about data loss appear.
- Wait for Completion:
- Rufus will complete the process and notify you when done.
- Eject USB:
- Safely remove the USB drive.
Using the Bootable USB
- Insert USB:
- Plug the USB drive into the computer you want to install Windows on.
- Enter Boot Menu:
- Restart the computer and press the designated key (e.g., F2, F12, DEL, ESC) to access the boot menu.
- Select USB Drive:
- Choose the USB drive from the list to boot from it.
- Follow Installation Instructions:
- Proceed with the on-screen prompts to install Windows.
Here’s a detailed expansion on each method and troubleshooting tips for creating a bootable Windows USB drive:
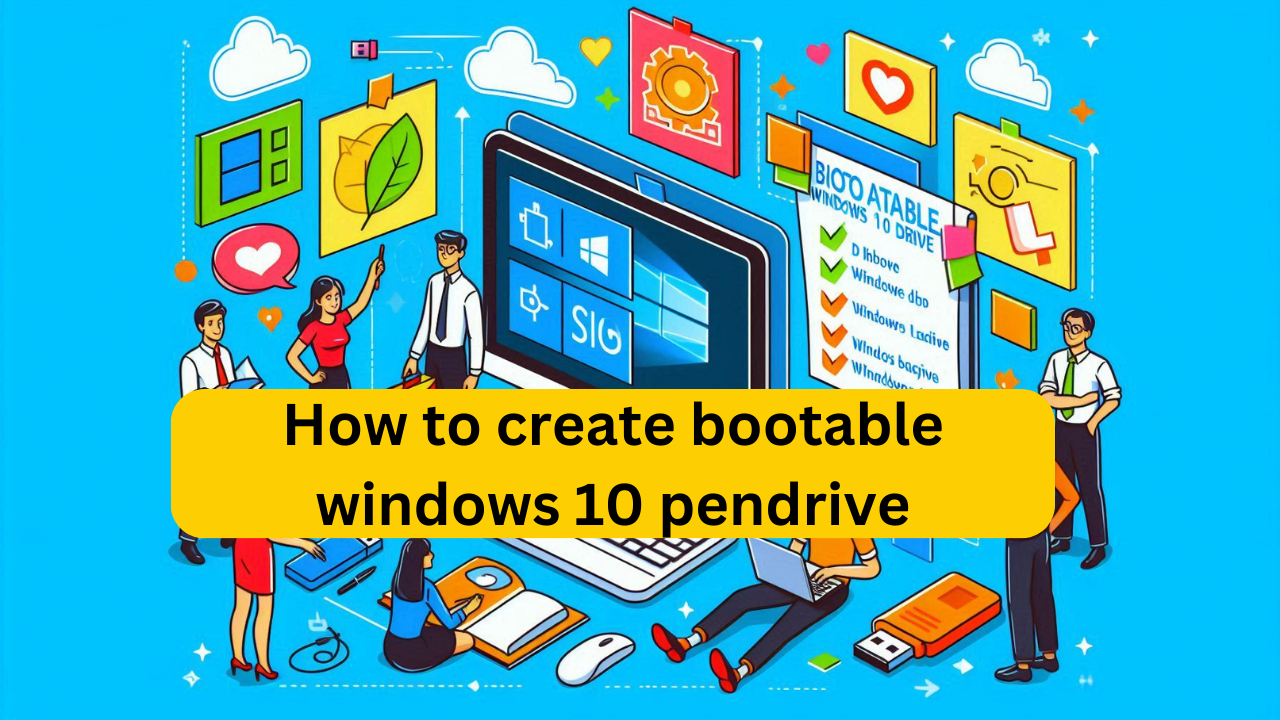
Detailed Steps for Option 1: Using Microsoft’s Media Creation Tool
1. Download the Media Creation Tool
- Go to the official Windows 10 or Windows 11 download page.
- Click “Download tool now.”
2. Run the Tool
- After downloading, double-click the Media Creation Tool file to launch it.
- Accept the license agreement.
3. Select Your Purpose
- Choose “Create installation media for another PC” and click Next.
4. Choose Settings
- Select the preferred Language, Edition (e.g., Windows 10 Home/Pro), and Architecture (64-bit/32-bit).
(Tip: If unsure, use the “Use the recommended options for this PC” checkbox.)
5. Select USB Drive
- Insert your USB drive into the computer and ensure it’s detected.
- Select USB flash drive as the media to use and click Next.
6. Download and Create Bootable USB
- The tool will download Windows files and write them to your USB drive.
- Once completed, you’ll see a confirmation message.
7. Finalize
- Eject the USB drive safely by right-clicking its icon in File Explorer and selecting Eject.
Detailed Steps for Option 2: Using Rufus
1. Download Rufus
- Visit Rufus Official Website and download the latest version.
2. Prepare USB Drive
- Insert your USB drive into your computer.
- Ensure it has at least 8 GB of space and is empty (Rufus will erase all data).
3. Configure Rufus
- Open Rufus and locate your USB drive in the Device dropdown.
- Under Boot selection, click SELECT and choose your downloaded Windows ISO file.
4. Adjust Partition Scheme
- Set the Partition scheme based on your system:
- GPT for UEFI (modern systems).
- MBR for legacy BIOS (older systems).
5. Start the Process
- Click START, and Rufus will prompt you for confirmation.
- Select your preferred Windows installation mode (Standard or with custom files).
6. Monitor Progress
- Rufus will format the USB drive, copy Windows files, and create the bootable media.
- Wait for the process to finish; it can take 10-20 minutes.
7. Eject the Drive
- Once completed, eject the USB drive safely.

Troubleshooting Common Issues
1. USB Drive Not Detected
- Ensure your USB drive is properly inserted.
- Try plugging it into a different USB port.
- Use Disk Management to check if the drive is recognized (press
Win + X→ Disk Management).
2. Rufus Errors
- Ensure the ISO file is not corrupted by re-downloading it.
- Run Rufus as Administrator.
- Check the log in Rufus for detailed error messages.
3. Cannot Boot from USB
- Access the BIOS/UEFI settings and ensure USB boot is enabled.
- Adjust the boot order to prioritize the USB drive.
- Ensure the USB drive is fully formatted and bootable.
4. Slow Creation Process
- Use a USB 3.0 drive and port for faster data transfer.
- Close background applications during the creation process.
Using the Bootable USB for Installation
- Boot from USB
- Restart the target computer and enter the boot menu by pressing the specific key (e.g., F2, F12, Esc, Del) during startup.
- Select Installation Options
- Choose the language, time, and keyboard preferences, then click Next.
- Install Windows
- Select Install Now and follow the on-screen instructions.
- Enter your product key or skip it to activate later.
- Partition the Drive
- Choose the partition where Windows will be installed. Format it if necessary.
- Complete Installation
- Wait for the installation to finish. The system will restart several times during the process.
Would you like more help with troubleshooting or advanced configuration options?
9Best Free AI Tools
- how to cancel youtube tvHow To Cancel YouTube TV As of my last knowledge update in January 2022, the process for cancelling YouTube TV might have changed. However, as of… Read more: how to cancel youtube tv
- what report shows which web pages get the most traffic and highest engagement?what report shows which web pages get the most traffic and highest engagement The report that typically shows which web pages get the most traffic and… Read more: what report shows which web pages get the most traffic and highest engagement?
- how to get detail of Bank of Americaank of America (BofA) is a prominent multinational financial institution headquartered in Charlotte, North Carolina.stablished in 1998 through the merger of BankAmerica and NationsBank, it has… Read more: how to get detail of Bank of America
- best seo plugin for wordpresshow to increase traffic in your website ,best 4 seo plugin for wordpress several great best seo plugin for wordpress available, but the best one largely… Read more: best seo plugin for wordpress
- free website trafficget free website traffic to the website If you also want to get unlimited free website traffic on your website, that too within free, then you… Read more: free website traffic
- Earn Money Affiliate Flipkart | Earn 1000 ₹ Per DayIt’s possible to earn money affiliate Flipkart | Earn 1000 ₹ per day. In this guide, we’ll explore the Flipkart affiliate programs that offer an earning… Read more: Earn Money Affiliate Flipkart | Earn 1000 ₹ Per Day
- How to Move WordPress site to new hostHow To moving website to new host How to Move WordPress Site to the new host, Moving your WordPress site to a new host can be… Read more: How to Move WordPress site to new host
- what’s new in ios 18.5 beta | when does ios 18 come outwhat’s new in ios 18.5 beta , As of now, it seems I can’t access the official Apple website to fetch real-time details about ios 18.5… Read more: what’s new in ios 18.5 beta | when does ios 18 come out
- does ps5 have a web browser’s | brave web browserThe PlayStation 5 (PS5) does not include a dedicated web browser like its predecessor, the PS4. However, you can still access limited web browsing functionality indirectly… Read more: does ps5 have a web browser’s | brave web browser
- What is Google SEO ranking?Google SEO ranking? How to Earn Money with TrueRanker Google SEO ranking refers to the position of a webpage in Google’s search results for a particular… Read more: What is Google SEO ranking?
- android app fatch website data kotlin coding with full path 24 naughtHere’s a full Kotlin project setup to fetch data from a website using Retrofit in an Android app. Project Structure 1. Add Dependencies in build.gradle (Module:… Read more: android app fatch website data kotlin coding with full path 24 naught
- Domain Authority Checker free For any WebsiteDomain Authority Checker free For any Website Domain Authority Checker… Read more: Domain Authority Checker free For any Website
- how to grow your youtube channelhow to grow your youtube channel … Read more: how to grow your youtube channel
- How to Migrate a WordPress Site To a New HostHow to Migrate a WordPress Site to a New Host Migrate a WordPress site to a new host can be a daunting task, but with the… Read more: How to Migrate a WordPress Site To a New Host
- how to earn money online quoraHow To Earn Money Online Quora Without Website If you want to earn money from quora.com then you can easily earn money for this you will… Read more: how to earn money online quora
- how to change the links that appear under your site on googlehow to change the links that appear under your site on google , Unfortunately, you can’t directly control the links that appear under your website on… Read more: how to change the links that appear under your site on google
- Why Google is not workingThere could be several reasons why Google is not working. Here are some common issues and troubleshooting steps why is my Google not working how to… Read more: Why Google is not working
- 9 Best Screen Recorder For windows 11Some All Most Free Screen Recorders for Windows 11 Here’s a detailed look at the 9 Best Screen Recorder For windows 11, including their features, pros,… Read more: 9 Best Screen Recorder For windows 11
- 9 Best Sell Online Courses NicheSell Online Courses Niche In this article, we have mentioned below 9 Best Sell Online Courses Niche, In today’s digital age, the demand for online education… Read more: 9 Best Sell Online Courses Niche
- Best cloud web hosting servicesBest Cloud Web Hosting Service: Unleashing the Pinnacle of Digital PresenceBest cloud web hosting service Discover the unparalleled benefits of the Best Cloud Web Hosting Service.… Read more: Best cloud web hosting services

